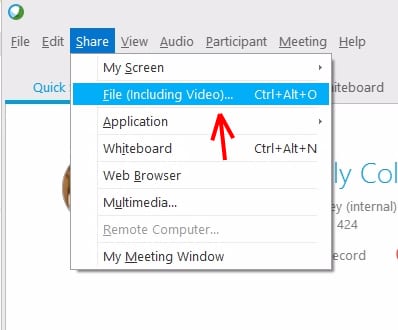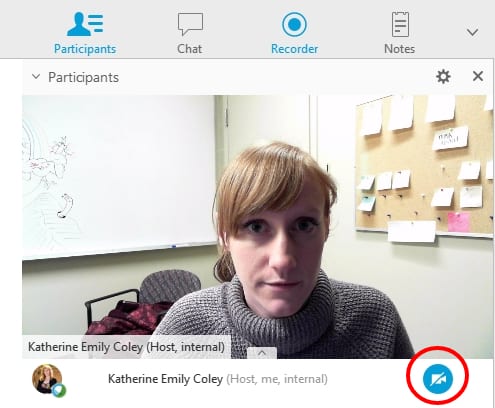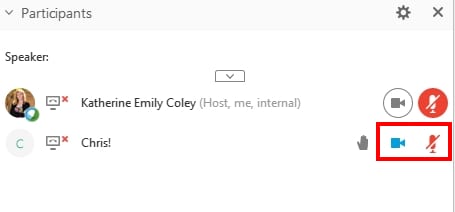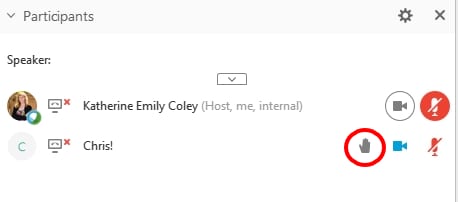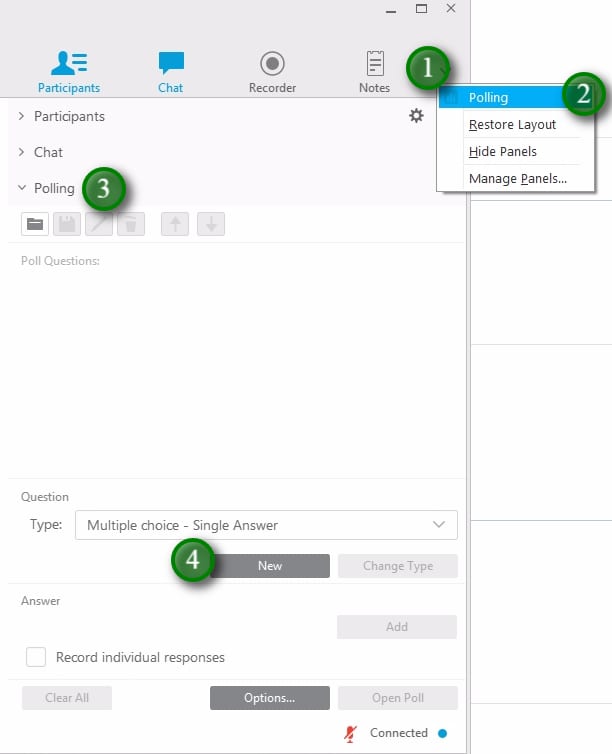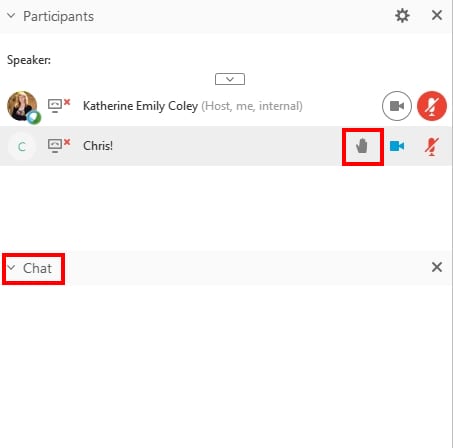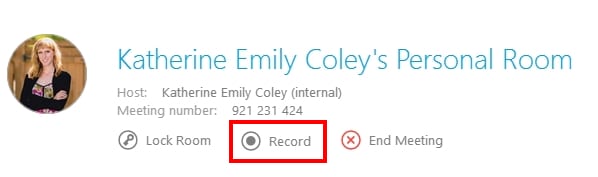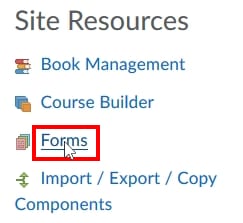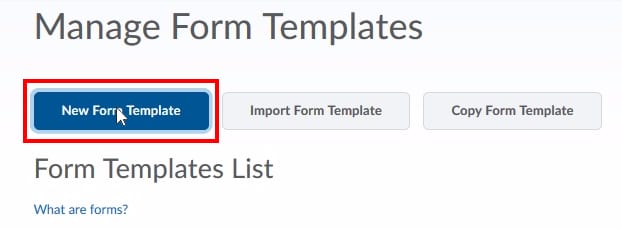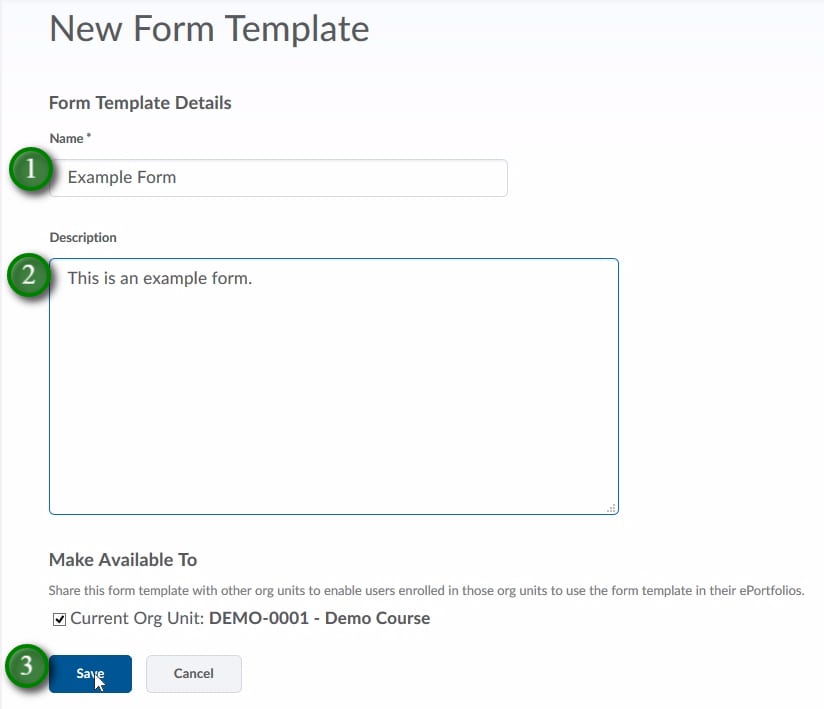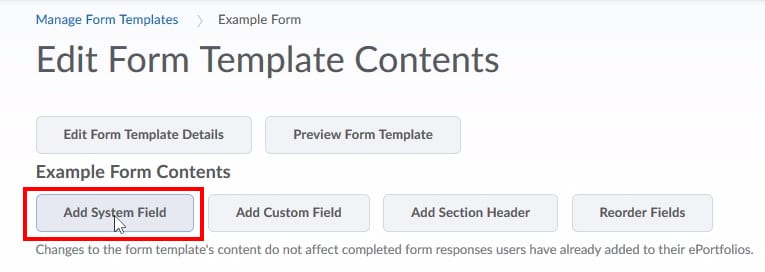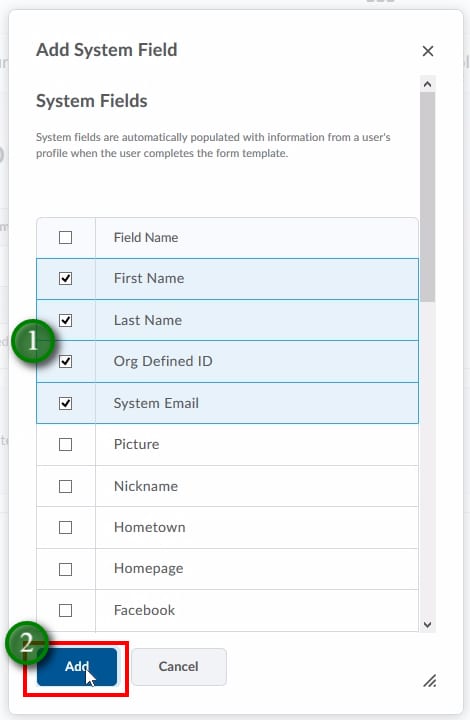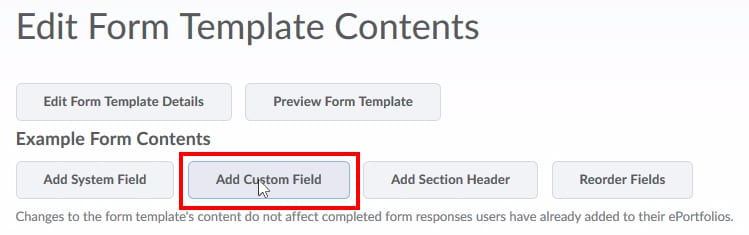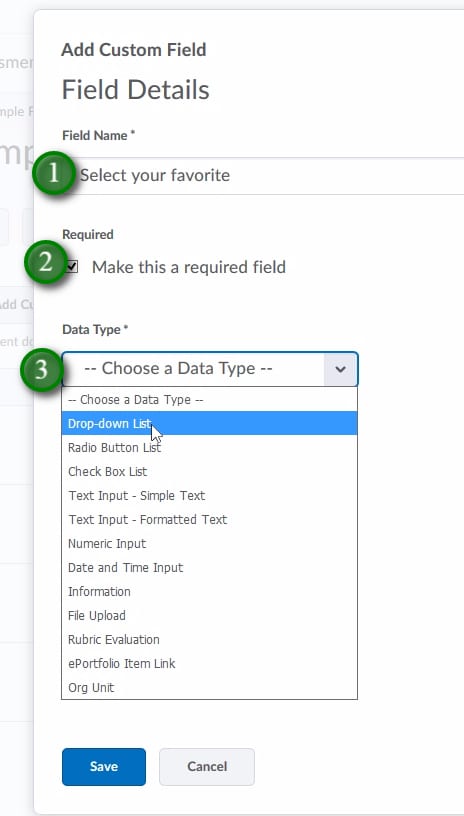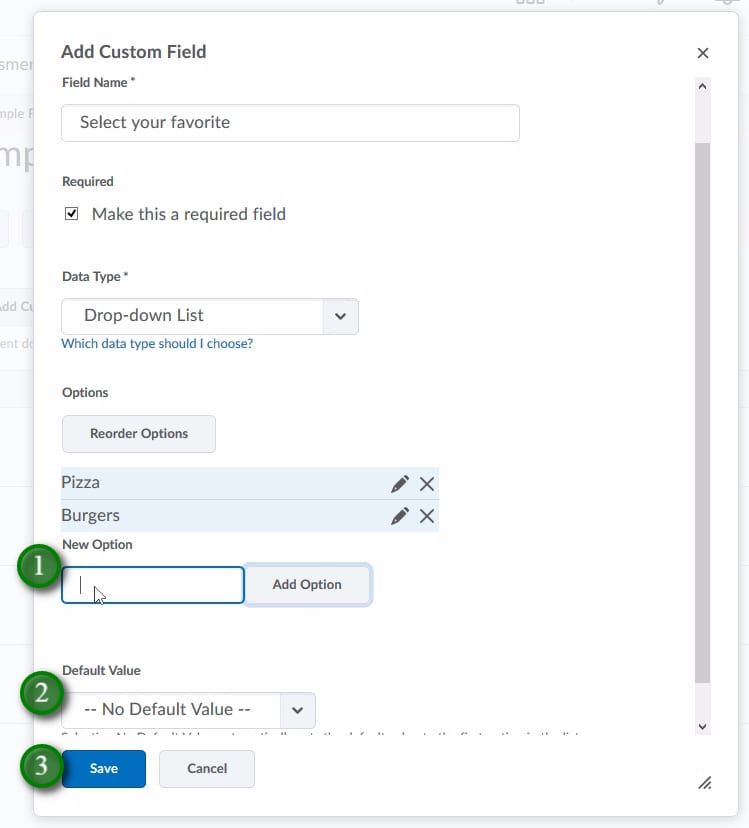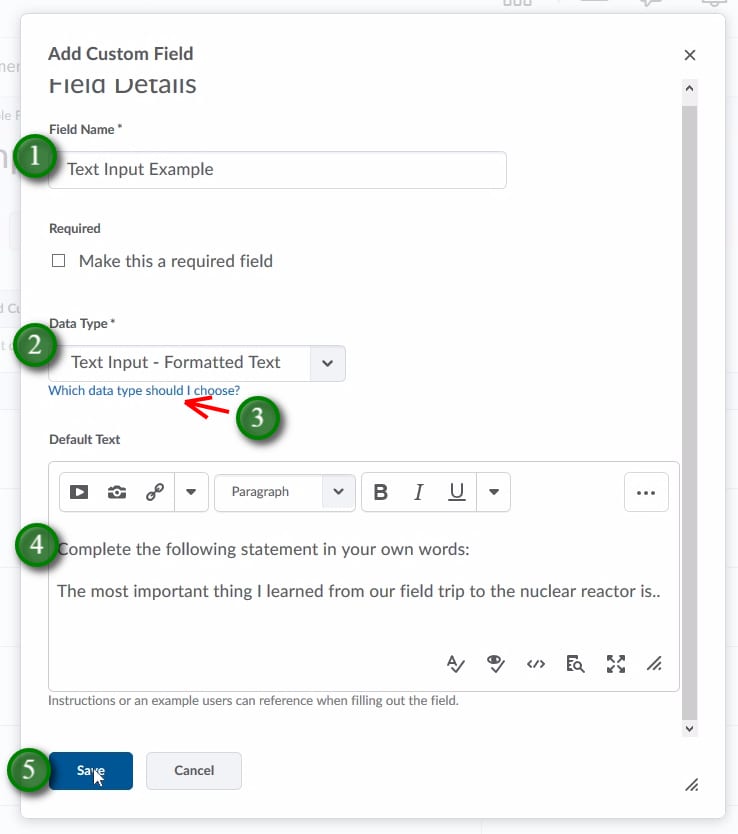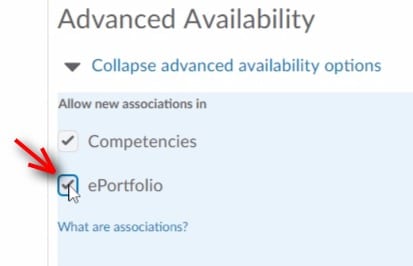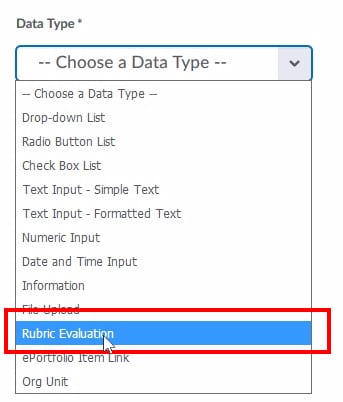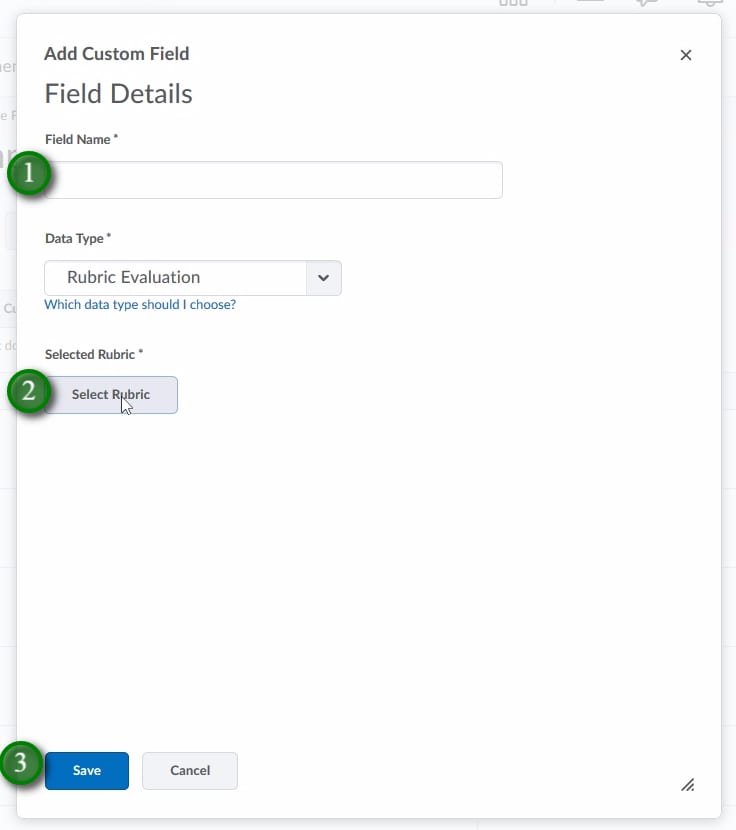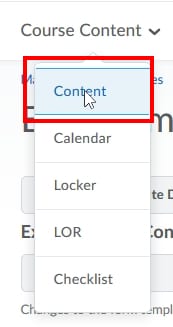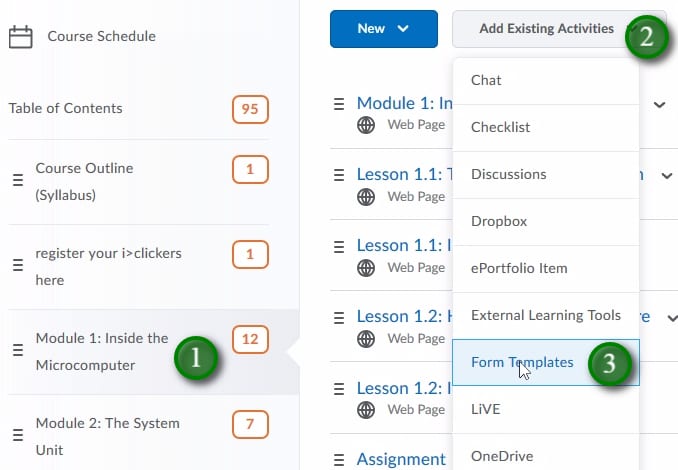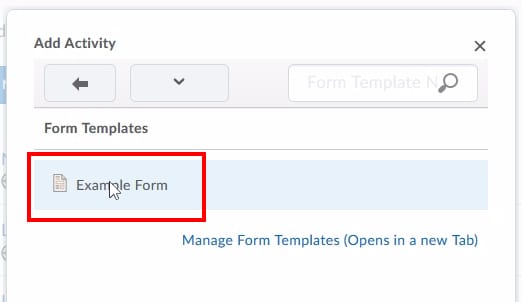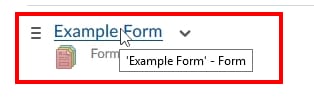ePortfolio – Navbar
Adding ePortfolio to you Navbar
- Enter your course, Click “Edit Course”

- Click “Navigation & Themes”

- Click the dropdown menu connected to the default Nav bar (1), click “Copy” (2)

- Click the name of the new navbar copy to edit

- Rename your Navbar (1), Click “Add Links” (2)

- Select the Navbar items you wish to add (1), in this case, “ePortfolio” and click “Add” (2)

- You are able to move the new link by clicking and dragging it. (1)
- When done, click “Save and Close” (2)

- Click the “Active Navbar” dropdown and select your new Navbar, (1) click “Apply” (2)