


Posted: August 8, 2017
Posted: May 30, 2017
LEARN is removing the “LockDown Browser” option from the “Restrictions” tab in the Quiz settings. Instead, the LDB (LockDown Browser) will now be configured either from the Quiz tool main menu (“LockDown Browser” tab) or by creating an external link to the LockDown Browser Dashboard. This change also brings a new feature which allows students the ability to launch the LDB from the quiz start area.
To configure a quiz to use the “LockDown Browser” follow these steps:
1. Under the “Assessments tab” select “Quizzes”
2. Click on the “LockDown Browser” tab
3. Pick a quiz that requires the LockDown Browser, then select from the dropdown “Modify Settings”
4. Choose the “Require Respondus LockDown Browser for this exam” to unlock the LockDown Browser settings.
5. You will also have the ability to pick more advanced settings.
6. When you are satisfied with your selections click “Save and Close” at the bottom right.
You have now setup the quiz to use the “LockDown Browser”.
As well, students now have the ability to launch the “LockDown Browser” from the start of a quiz:
1. When the student selects a quiz that is setup to use the “LockDown Browser” they will see the “Launch LockDown Browser” button at bottom of the quiz start page.
2. The “Launch LockDown Browser” button will check to see if the user has the LockDownBrowser installed and will prompt them to install it if they haven’t already.
Contact LEARN Support if you have any questions regarding the changes. (learn@rrc.ca)
Posted: April 16, 2015
You can import CSV files into Respondus, but please keep in mind that it does not support the import of Excel “.xls”/”.xlsx” file formats.
In order to make Respondus work with CSV files, you need to create CSV document in a specific format so that Respondus can accept it and create a quiz.
Please note that CSV only supports the five common question types:
MC = Multiple Choice
TF = True or False
MR = Multiple Response (Multi-Select)
FB = Fill in the Blank (Short Answer)
ES = Essay (Long Answer)
You will need to use the Respondus Standard Format for importing the other supported question types.
Importing the CSV File Into Respondus
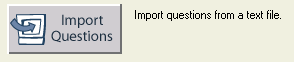
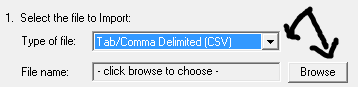
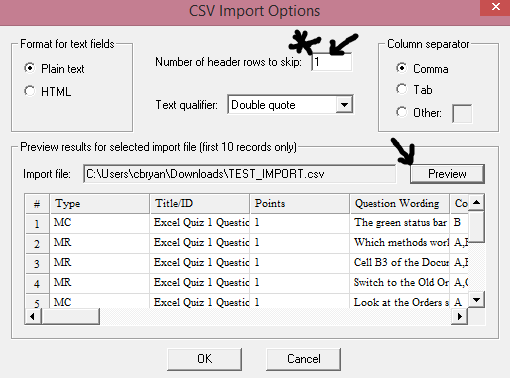
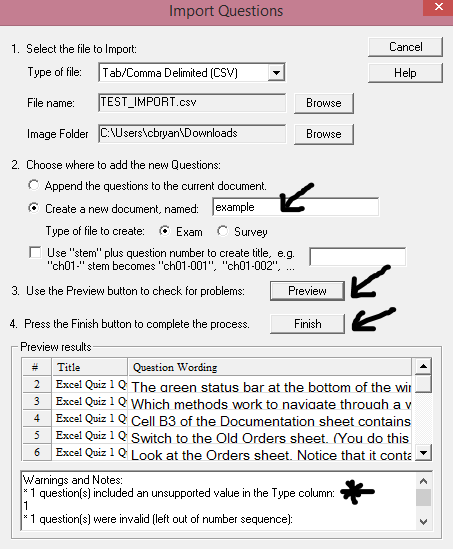
For more information about how to import CSV file into Respondus click here: Importing CSV Files, or contact LEARN Support at learn@rrc.ca
Posted: February 5, 2015
Respondus is a tool that helps you create and manage exams that can be printed to paper or published directly to LEARN. Exams can be created offline using a familiar Windows environment, or moved from one eLearning system to another. Whether you are a veteran of online testing or relatively new to it, Respondus will save you hours on each project.
If you have your quizzes already in Word or some other document format, we’ve developed a guide to Respondus Formatting For Importing Questions.
Check out our how-to video section for step by step video tutorials on how to use Respondus.
RRC has a site license for Respondus, which means that you can have it installed on your work computer. Click here for the Respondus download and for the Respondus license. If you don’t have permission to install Respondus on your machine, put in a caselog with ITS to request installation.
The Respondus installer can be accessed here. You will be prompted for your admin\account, once done follow the directions located within.
If you require ADMIN access to your computer, you will have to write in a caselog in order to have Respondus installed.
Need more information on Respondus?
• Respondus Package
• Respondus How-to-Videos
Posted: February 25, 2013
Tagged in: Respondus, How to Videos
Description:
Switch Respondus’s Personality for working with Learn.
Posted: February 25, 2013
Tagged in: Respondus, How to Videos
Description:
Learn how to create a new Quiz.
Posted: February 25, 2013
Tagged in: Respondus, How to Videos
Description:
Import Questions from a text file.
Posted: February 25, 2013
Tagged in: Respondus, How to Videos
Description:
This tutorial demonstrates how to upload to Learn.
Posted: February 25, 2013
Tagged in: Respondus, How to Videos
Description: Watch this video for instructions on setting up your Respondus to connect to LEARN.
Posted: February 25, 2013
Tagged in: Respondus, How to Videos
Description:
Retrieve Quiz’s from Learn.
RRC Polytech campuses are located on the lands of the Anishinaabeg, Ininiwak, Anishininwak, Dakota Oyate, and Denésuline, and the National Homeland of the Red River Métis.
We recognize and honour Treaty 3 Territory Shoal Lake 40 First Nation, the source of Winnipeg’s clean drinking water. In addition, we acknowledge Treaty Territories which provide us with access to electricity we use in both our personal and professional lives.