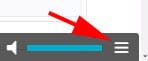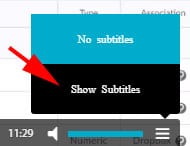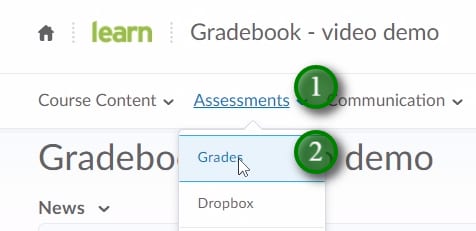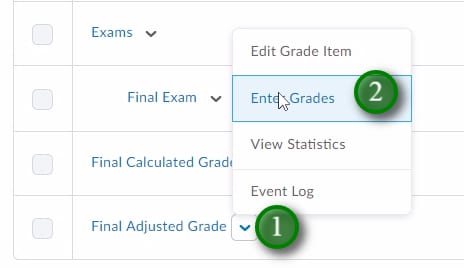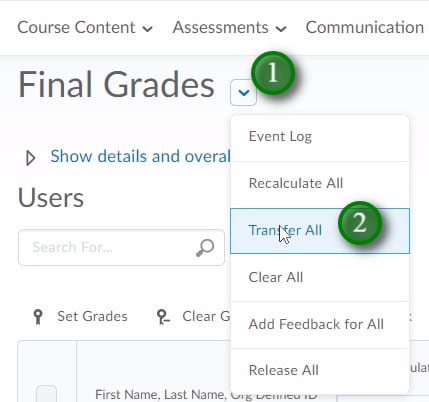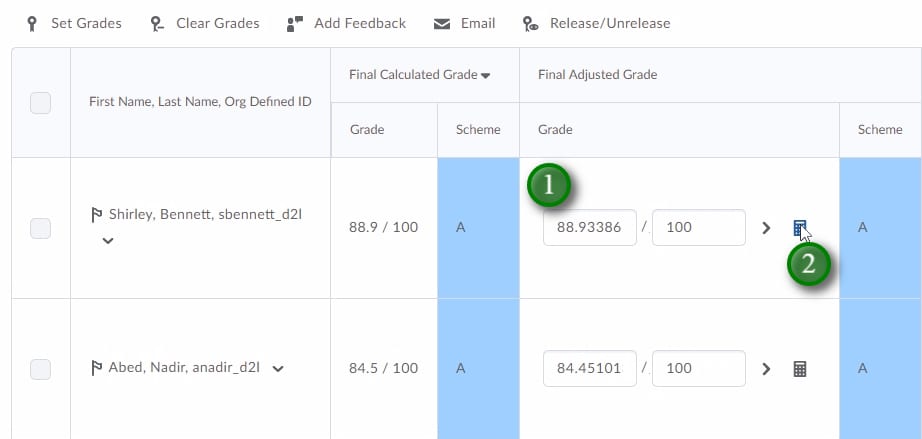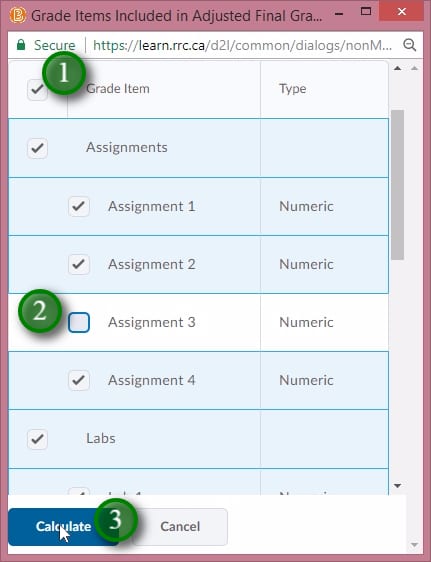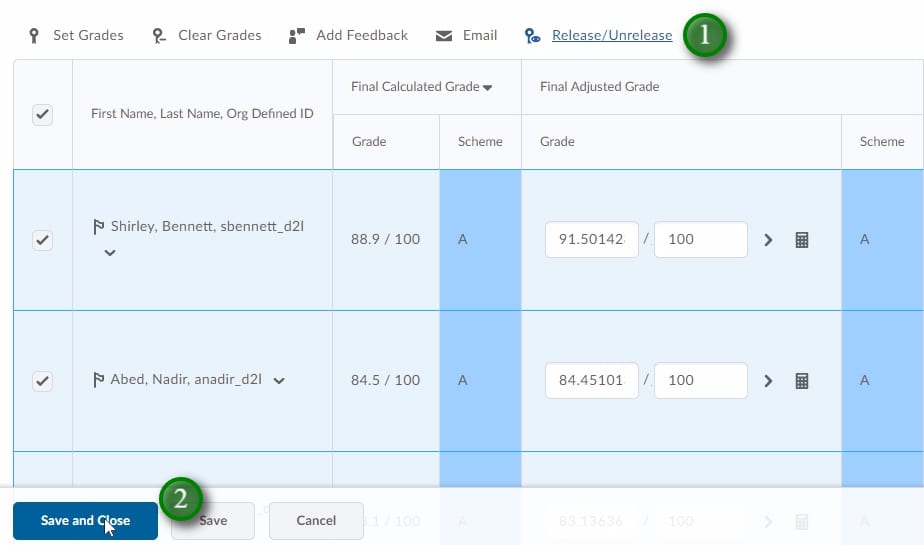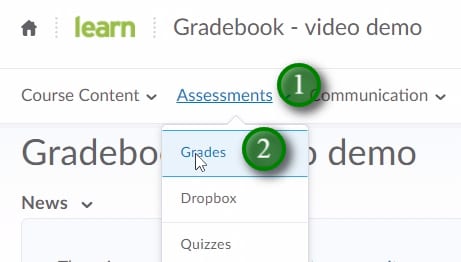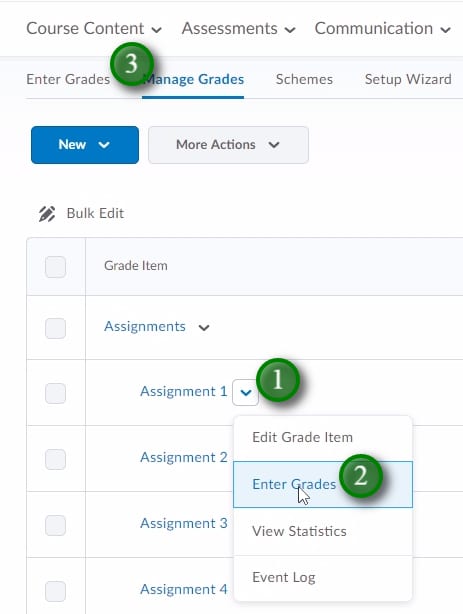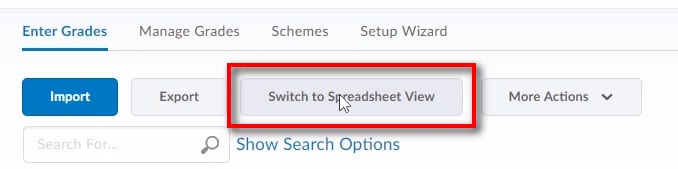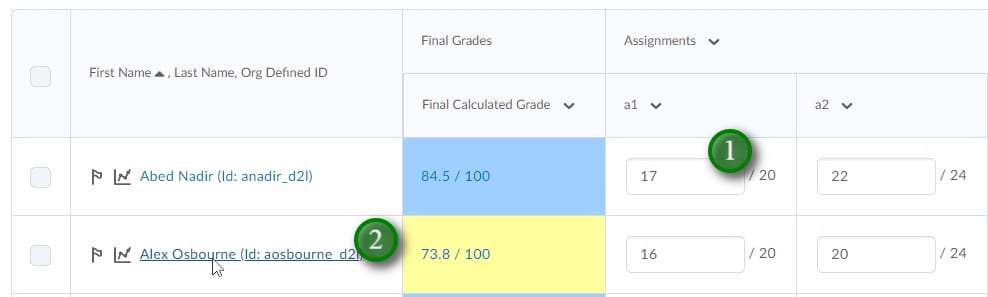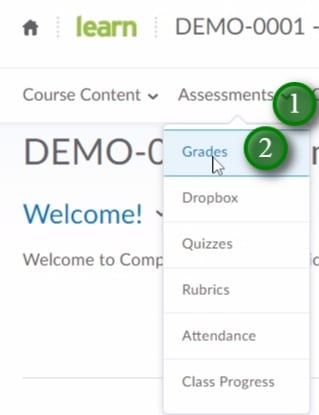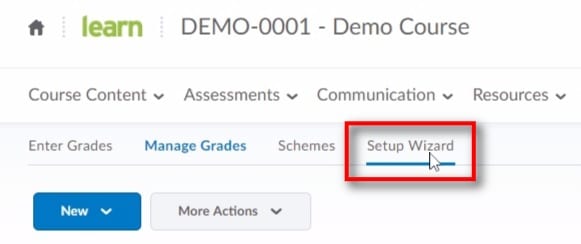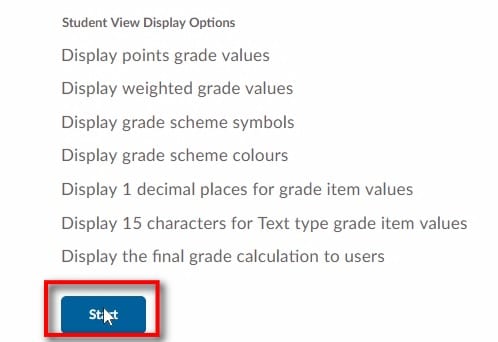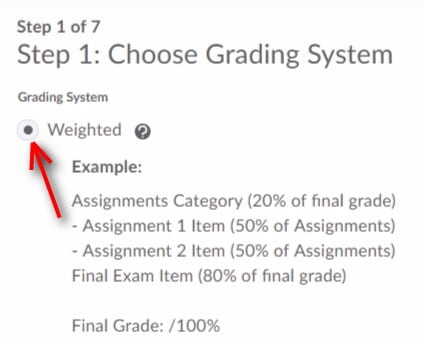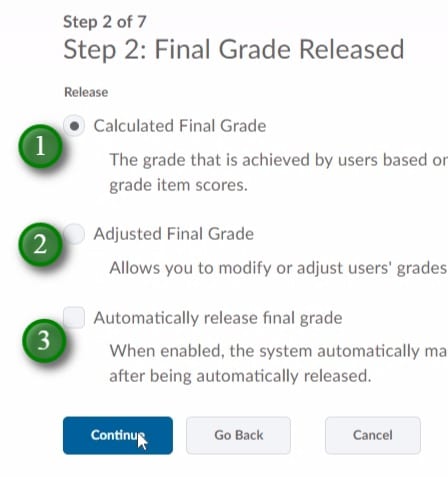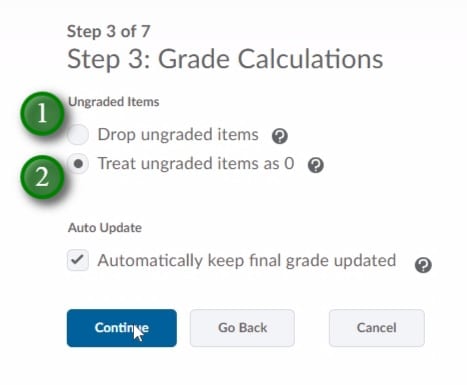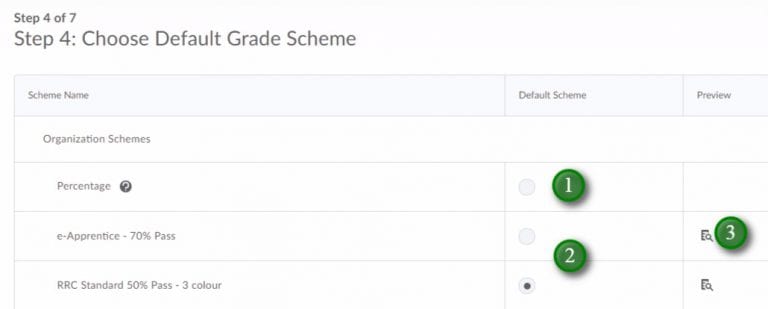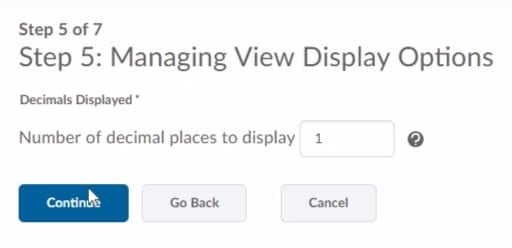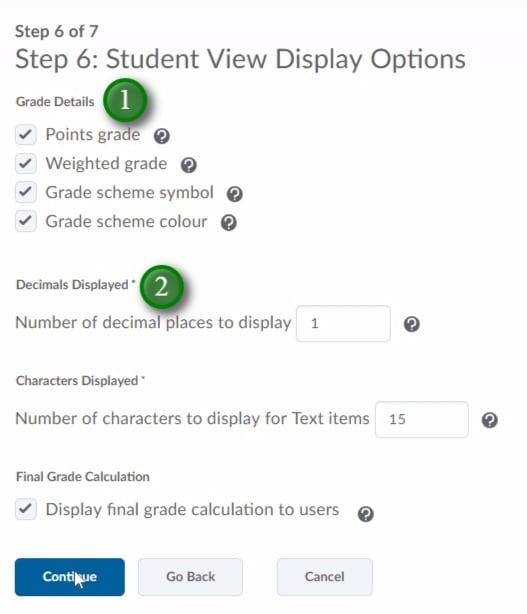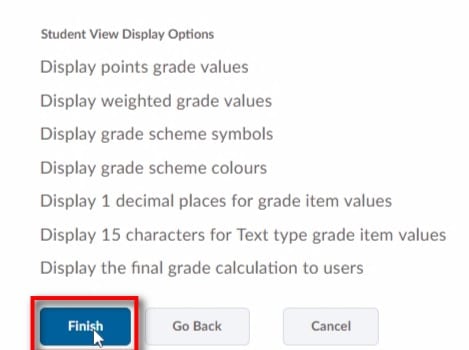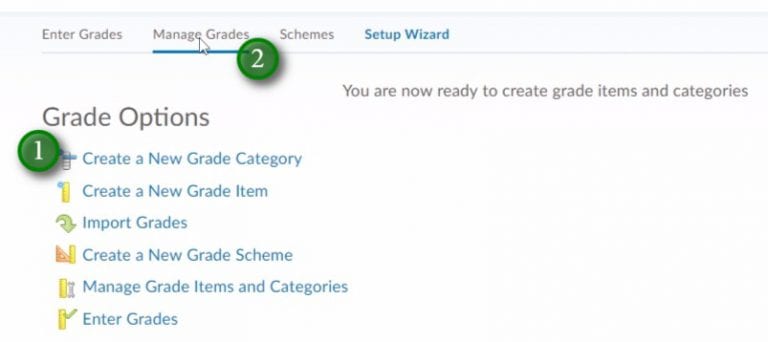Export Grades from LEARN via HUB
Setup in LEARN:
Before you start to transfer your LEARN grades to Colleague first check to ensure your LEARN gradebook is setup correctly, that student grades make sense, and that you have transferred the final calculated grades to the Final Adjusted Grades column in LEARN. Click here for instructions to transfer final calculated grades to Final Adjusted Grades.
Note: Student grades do not have to be published to students to transfer them to Colleague.
Instructions:
- Go to hub.rrc.ca and open the Class List Click Submit Grades under the course you want to transfer grades for. (Please note that Crosslisted courses for may require the child sections grades to be transferred via the original Webadvisor process. This is a temporary issue which won’t affect future deliveries.)
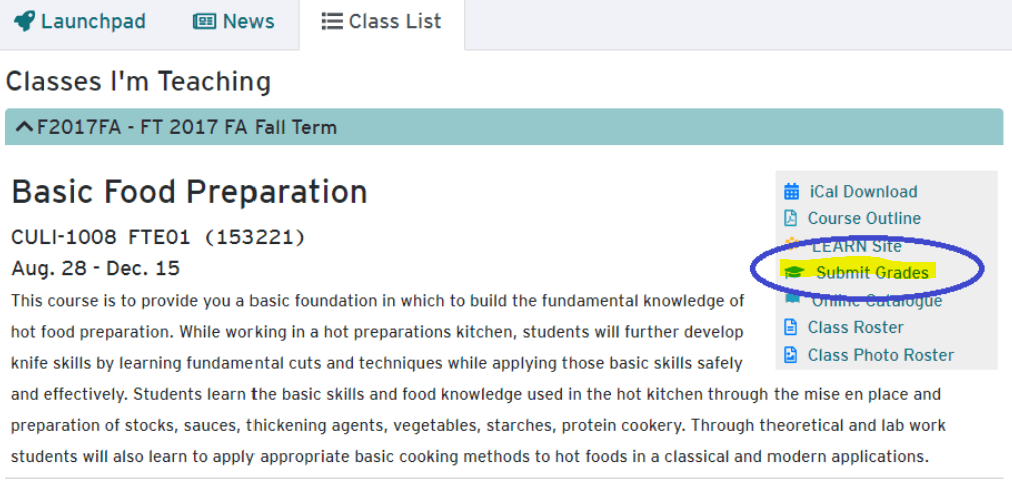
- You should now see a list of students, their grade in the LEARN gradebook, and a suggested grade based on their LEARN grade. If the Suggested Grade already exists and has no drop-down option, this means that the grade has already been submitted to Colleague and can not be changed.

- Select the checkbox beside the student’s name you wish to submit grades for, choose a grade from the drop-down list, or leave it as the default suggested value.If you select DNW or INC for a grade, you must set an expiry date for this temporary grade.
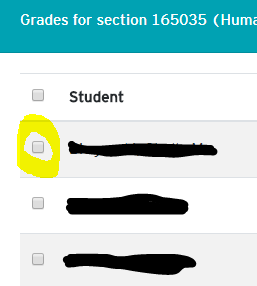 To select all students in this section, check the box in the heading beside Student.
To select all students in this section, check the box in the heading beside Student.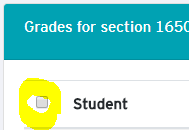
- Once you have made all the changes you want, click Submit Grades. The number to the right of Submit Grades represents the number of students who will have grades submitted. Submitting grades can take some time.
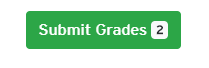
- Once your grades have been submitted, you should see a green success message and on closing the message, you will return to the previous screen. From here you can continue to submit grades as needed.
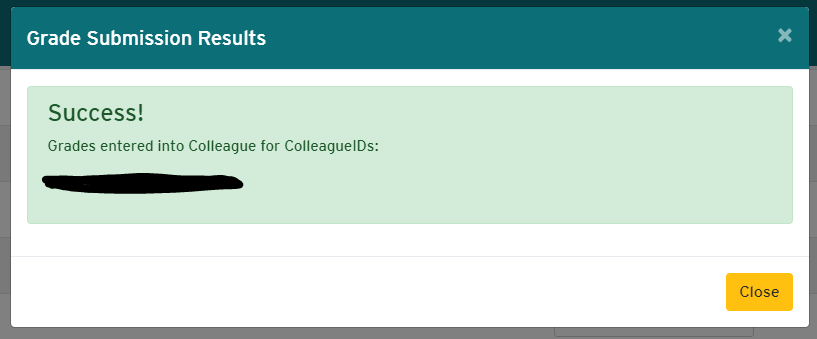
If changes need to be made to grades after submitting please contact your applicable Student Records Officer (SRO) through Enrolment Services.
If you encounter any issues with this process, please email LEARN support at learn@rrc.ca.