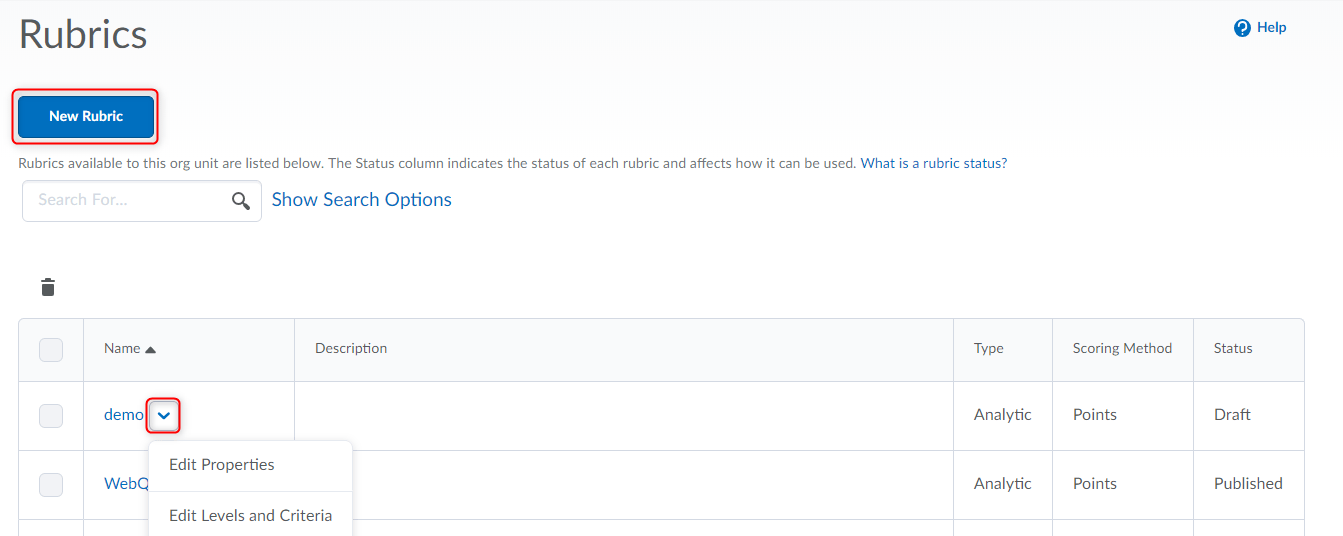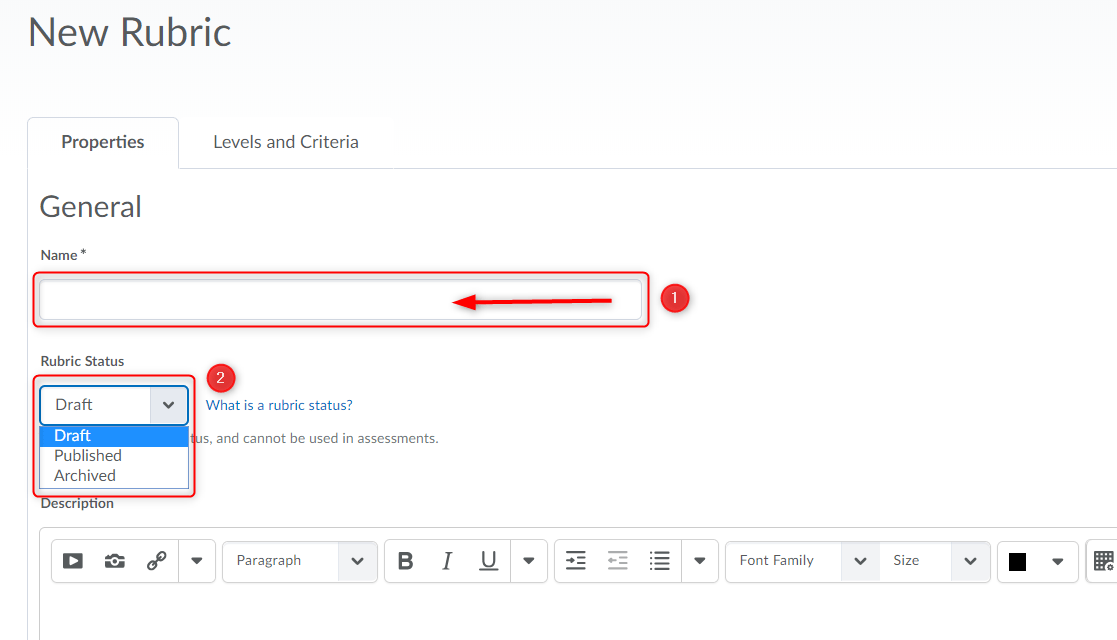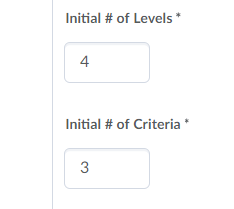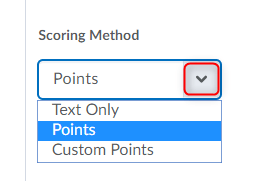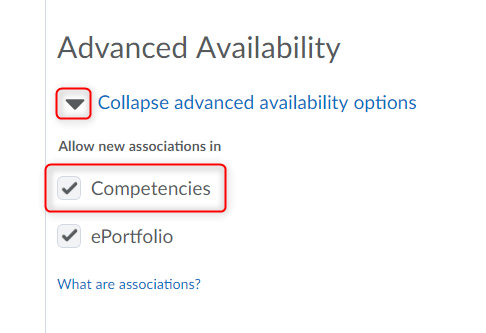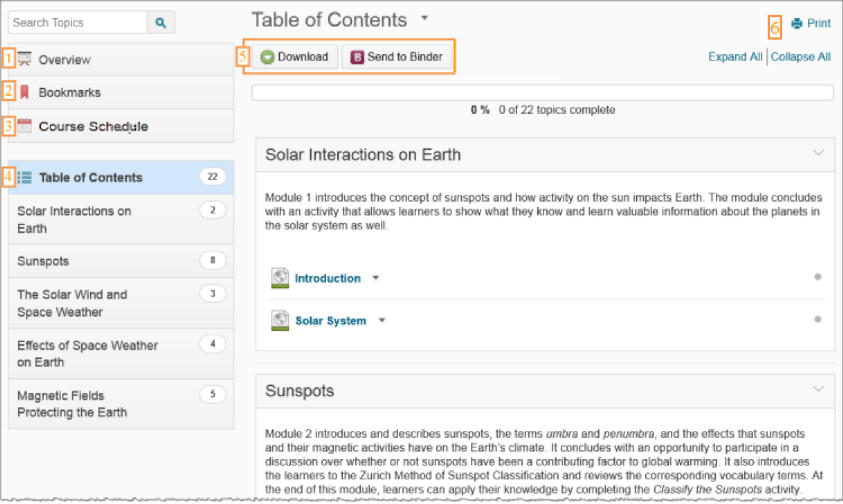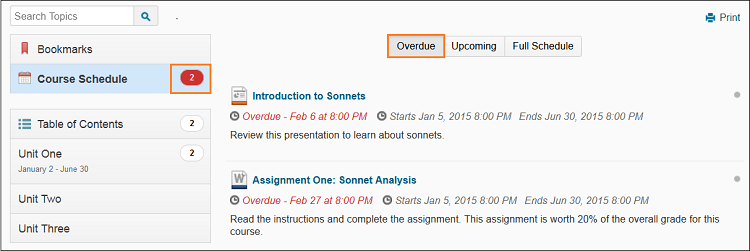Anna Hughes Video Review – The Importance of Clear Goals
“Did you put your lunch box away, is a common question I ask my 15-year-old son Michael. Nope, I didn’t have time, is most often the reply.
This conversation seems to be a daily déjà vu moment for me. Didn’t I ask this yesterday? And didn’t he answer exactly the same? Yes, and yes.
While I am getting upset with my teenaged son, I realize that I often find myself in this very spot – I have lots of tasks, commitments, and promises I made. However, when asked whether they are done (yet!), my answer replicates the one of my son’s… That is, “Nope, I didn’t have time!”
So, where did all this time go?
In a search of the answer to the question, I watched a very good Lynda.com video titled “The Importance of Clear Goals” by Chris Croft.
In this video, Chris reveals that the key in time management is to spend more time on what is important and, respectively, spend less time on what is not important.
Wait a minute! – I thought. Everything I do IS important.
As if he heard me saying this, Chris offered his view on how we determine which things are important and which are not.
He simply states that if an activity moves us towards our goal, it is an important one. If it doesn’t, it is not.
How much simpler could it be? As soon as I heard it, I started measuring my own daily tasks against this criterion.
I asked myself, “What is the goal of our work at Enrolment Services?”
My own answer was, “The end goal is to make sure our students are successful! Not only do we need to make sure they are in to RRC, but we also need to make sure they are out successfully, with certificates, diplomas, and degrees earned”.
“So”, I thought. Which ones of my tasks are serving the goal above?
“All of them”, – I immediately replied to myself. But is it really so? I am sure all of us at RRC would like to think that all tasks we perform have the end goal of serving our students. While I am sure most have that end goal, I also think that some tasks are more directly related to serving students than others.
How do we deal with it? Chris suggests two approaches to dealing with tasks that are of a lesser priority:
- Saying “no” to customers
- Negotiating the time allotted to complete the task
Both options relate to explaining to your customers (students in our case) that we would like to provide an excellent service/product and that we may not be able to complete the task in the short time period. The key here is, we don’t want to make promises we cannot keep. Either to our customers or to our bosses. As someone who was raised in such a way that a person should always keep the promises s/he made, I related to this statement. My take away from this is that it is better to under promise and over deliver, rather than the other way around.
So, let us find the tasks that really matter and spend more of our time on them!
Overall, Chris’ video is a good one to watch for those who are looking for efficiencies in their daily life (both in and outside of work) and for those who are interested in practical solutions for reducing unimportant activities in daily operations.
I recommend watching the video!
Do you have a tip or idea that has helped you set clear goals? I welcome your suggestions, email me directly at anhughes@rrc.ca