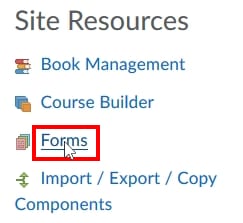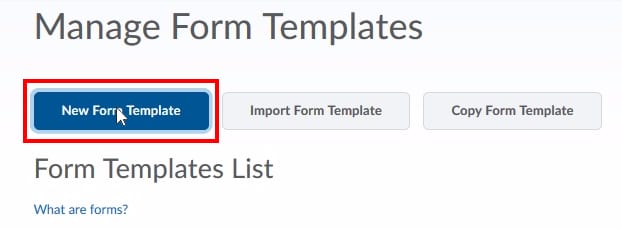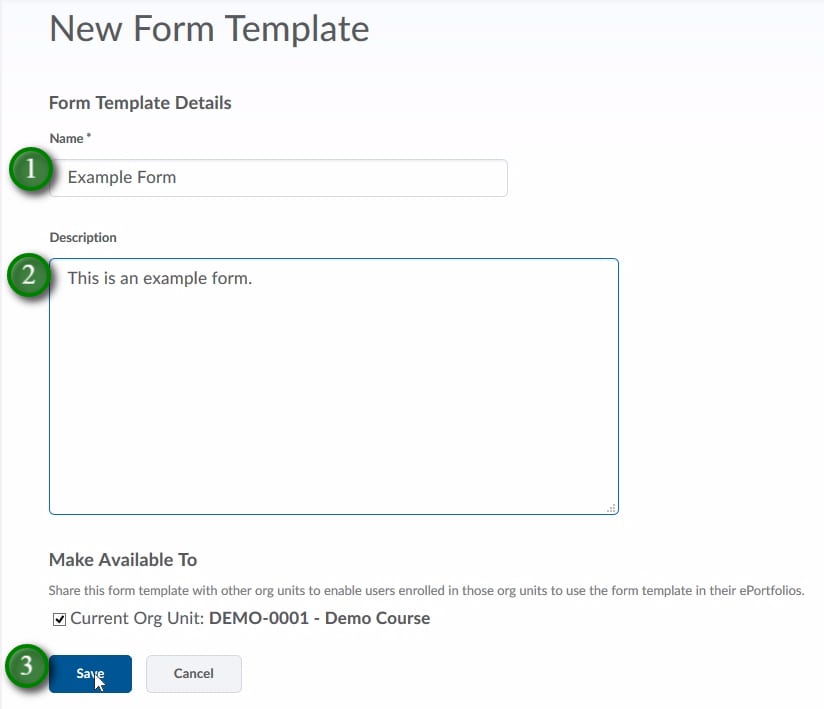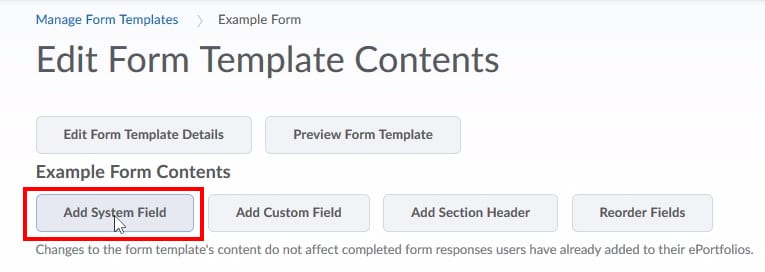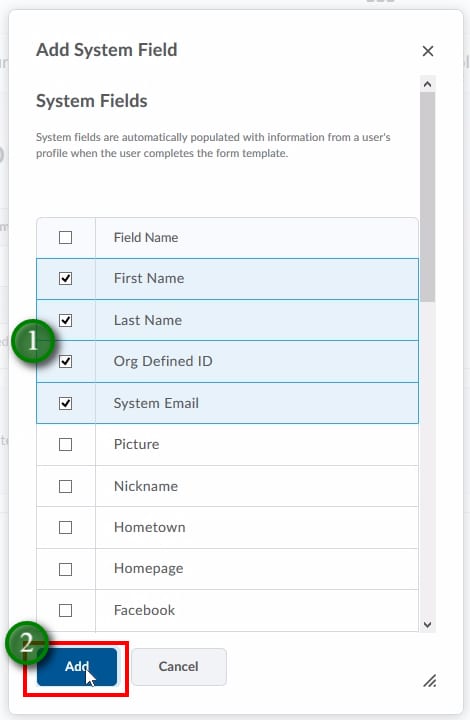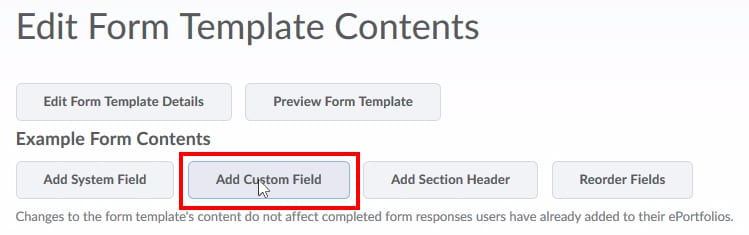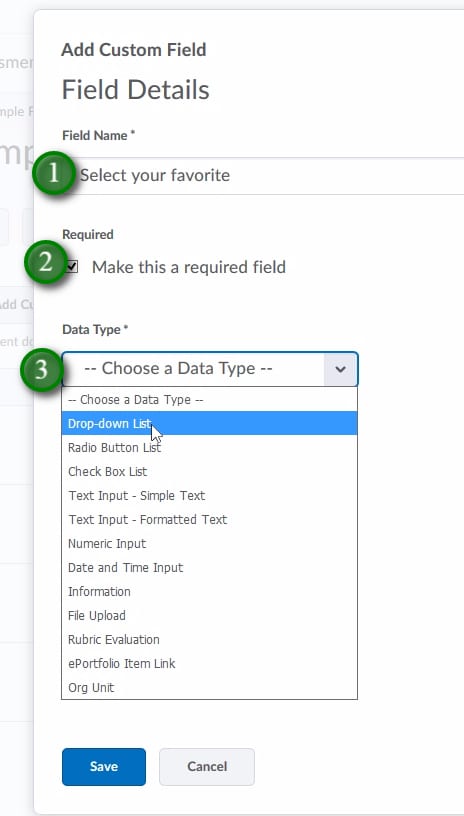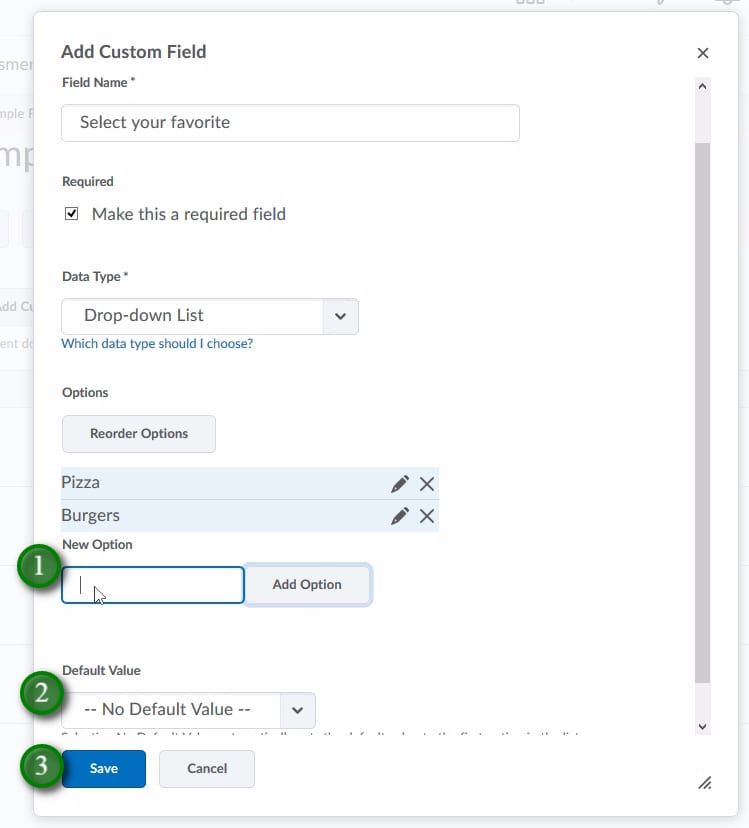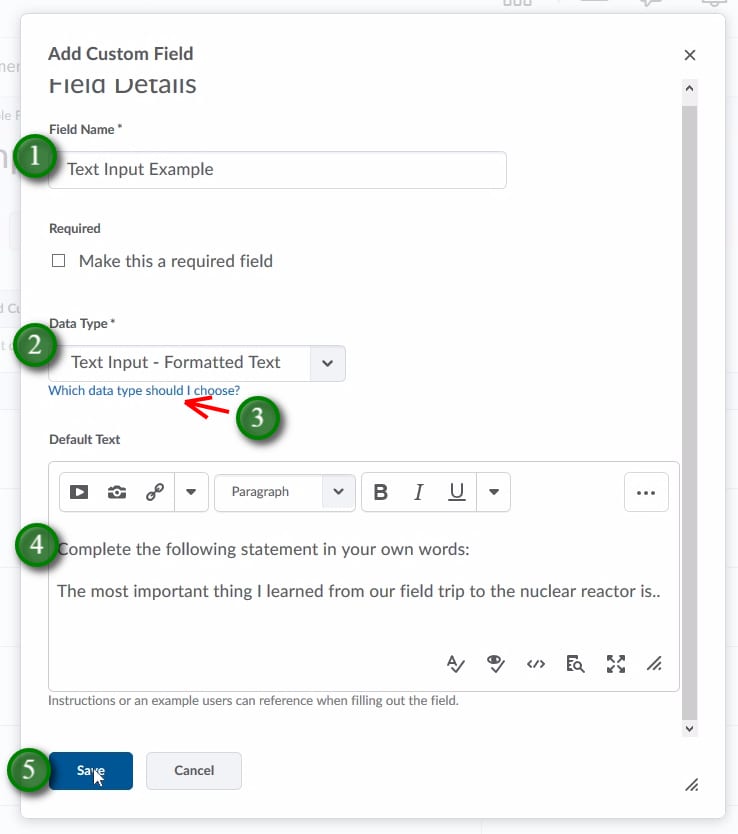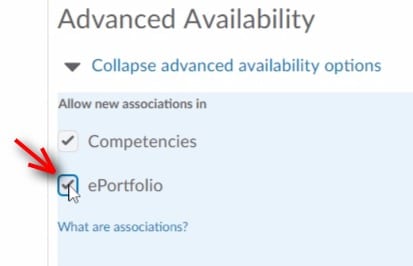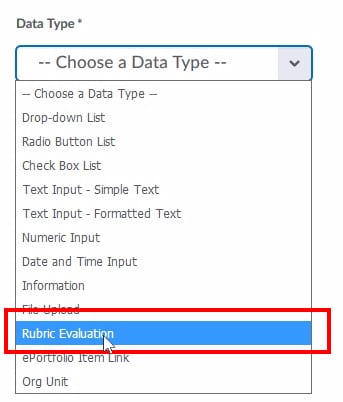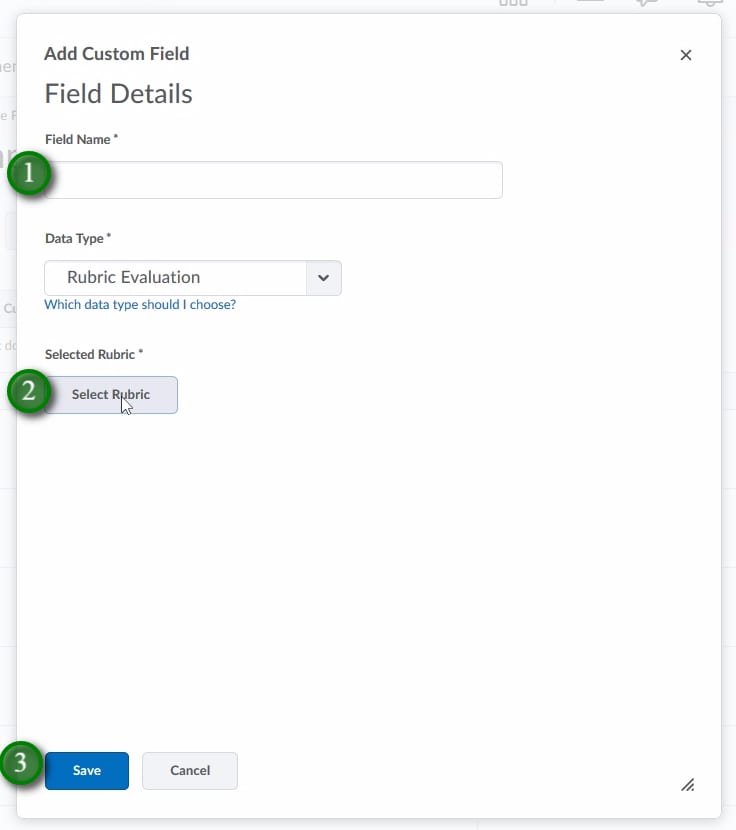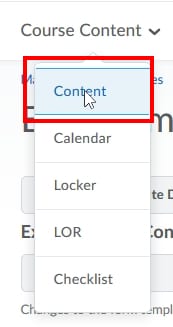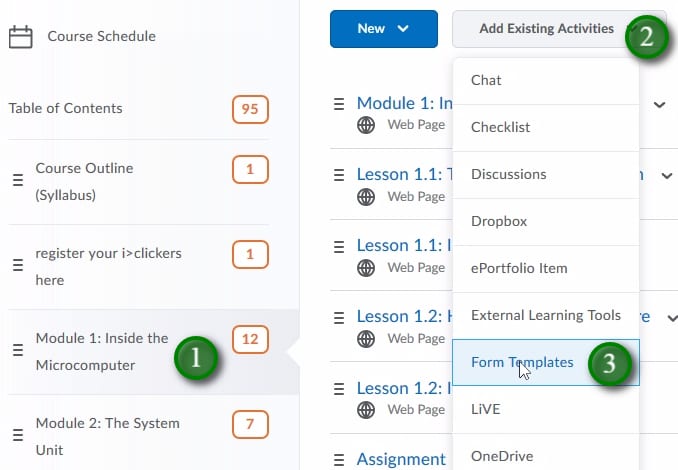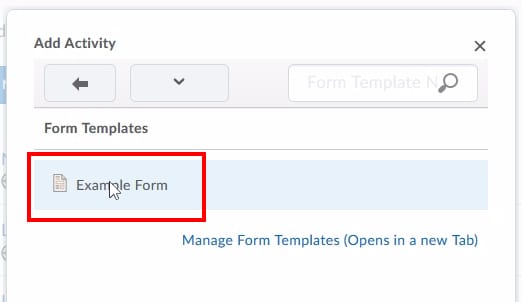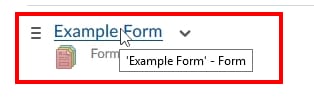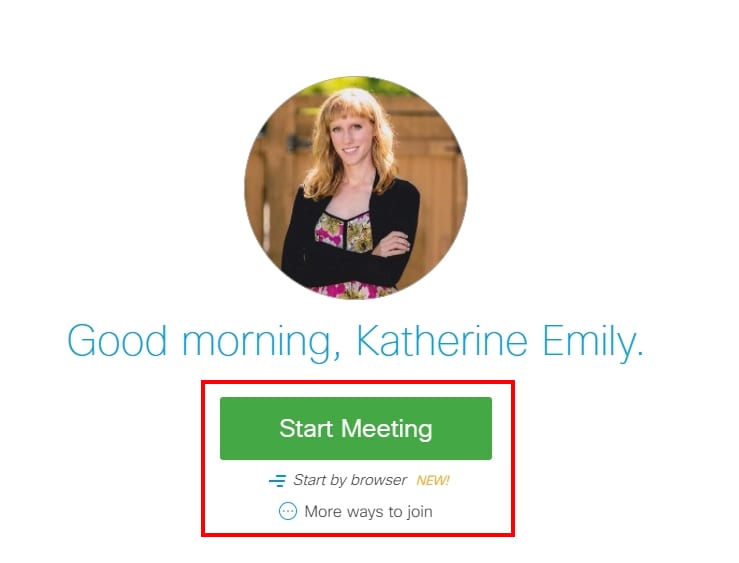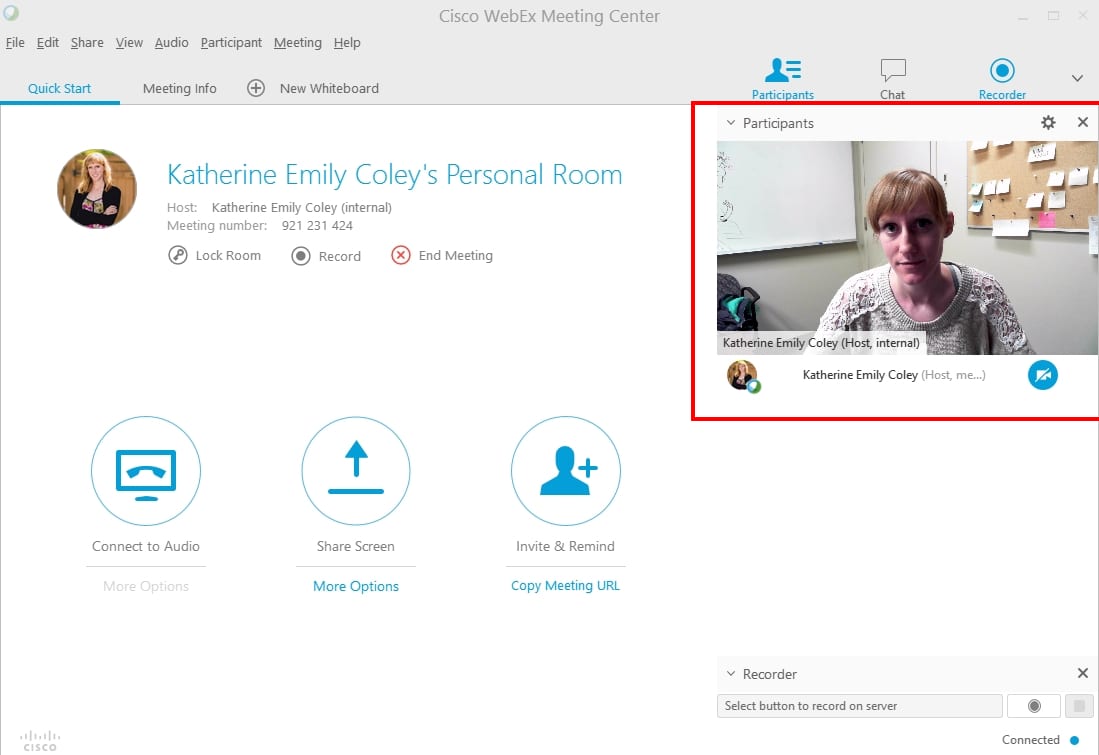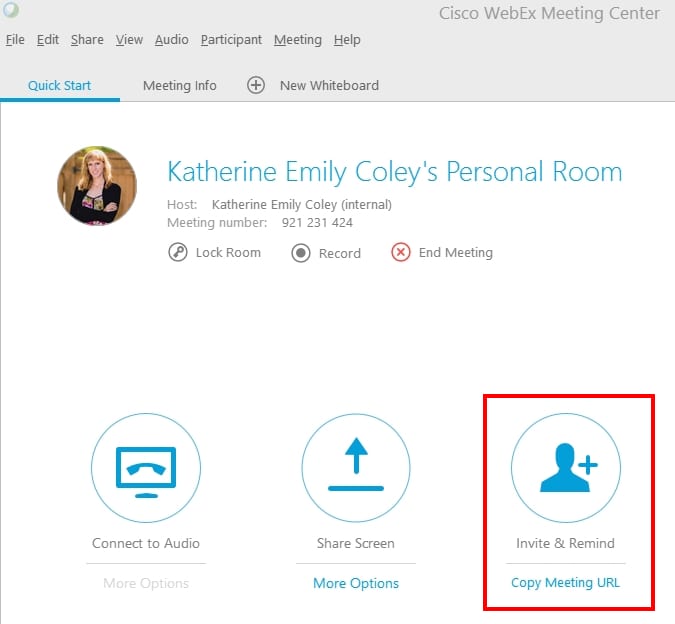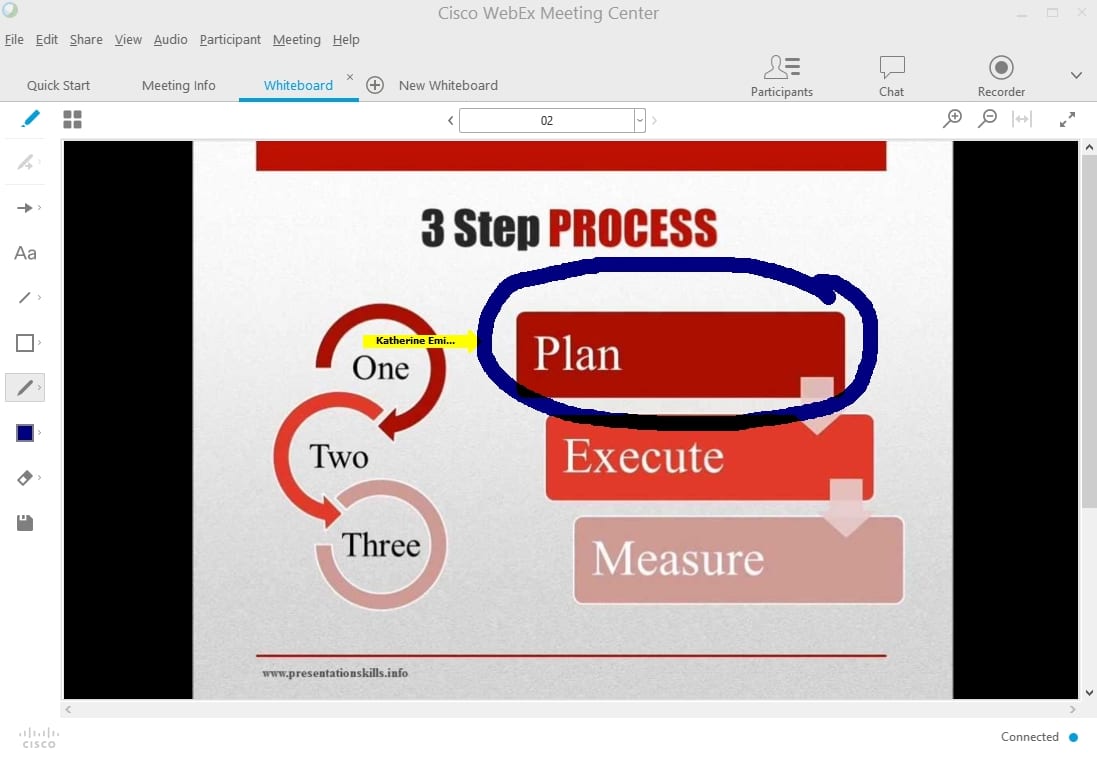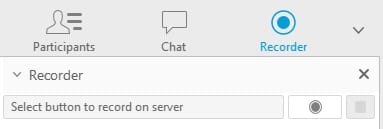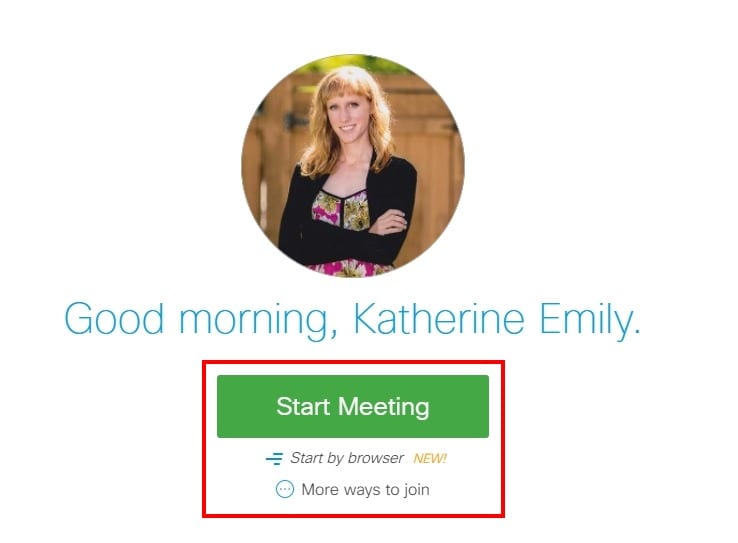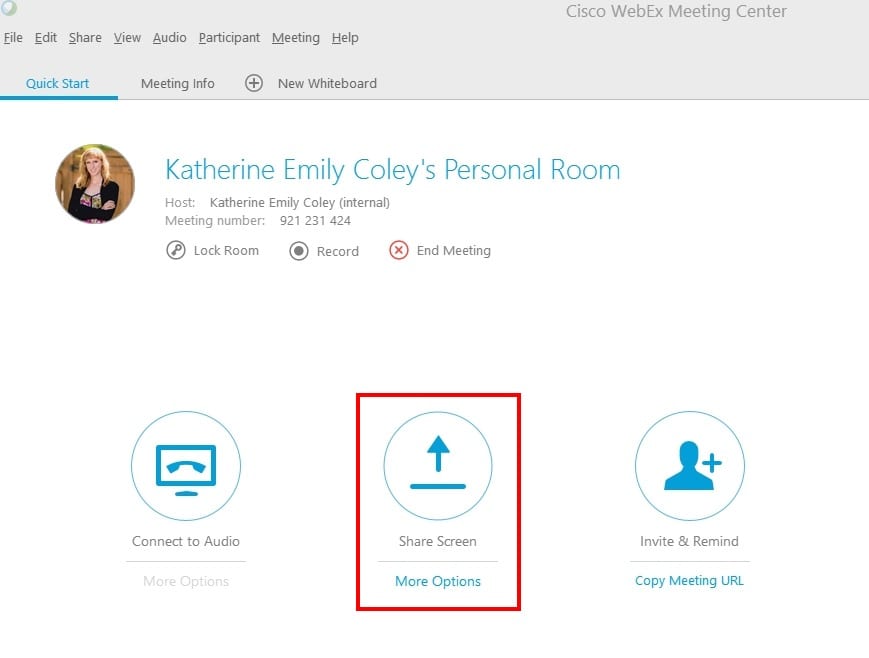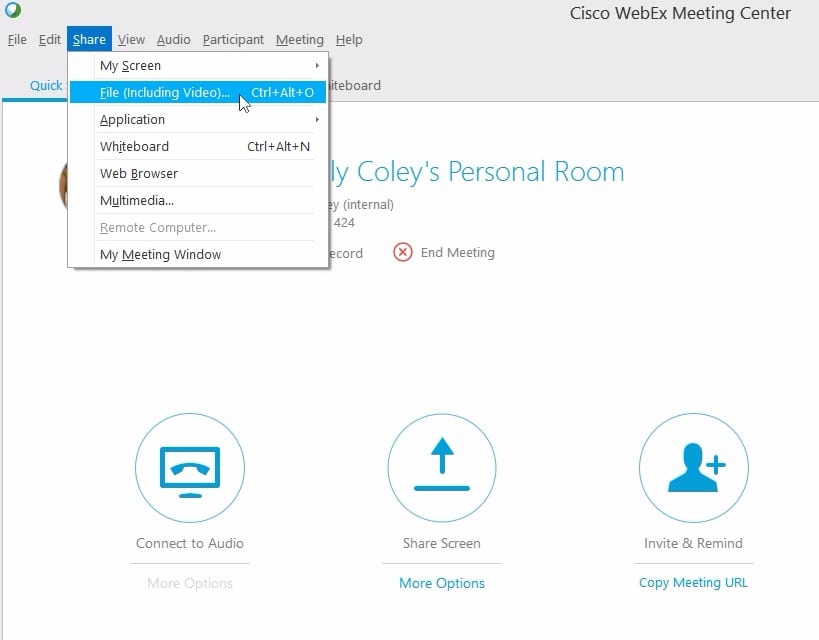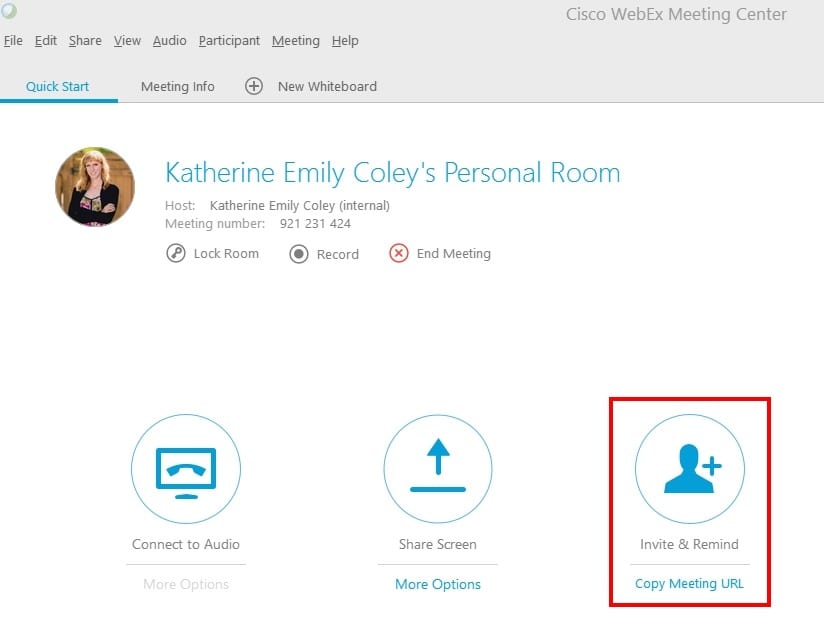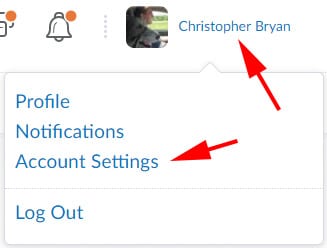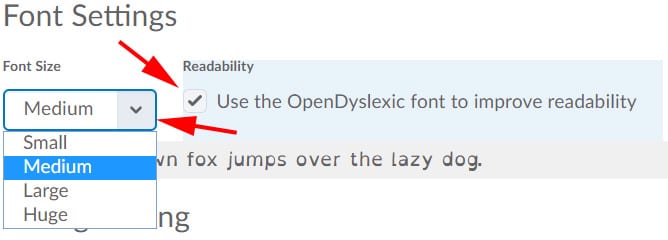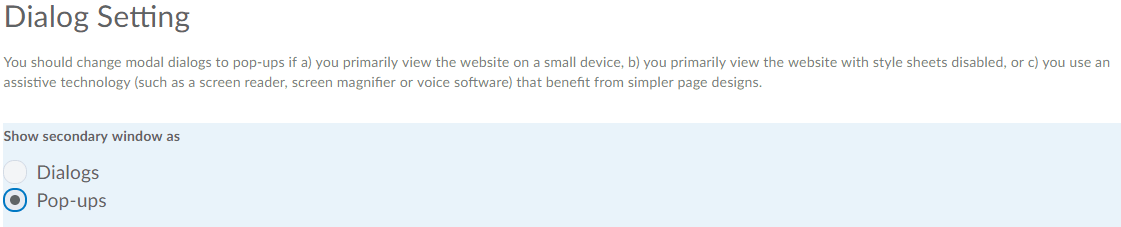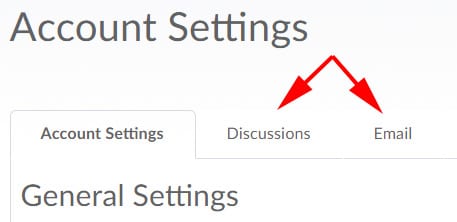Share an ePortfolio within LEARN or outside of the organization
Share an ePortfolio within LEARN or outside of the organization
- Access your ePortfolio and click to view “My Items”

- Click the menu button (1) for the item you wish to share and then click “Share” (2)

- Click “Add Users and Groups” (1) to share this artifact with your instructor or classmates.
- “Allow public viewing of presentation” (2) will only be available for Presentations. To share this way you will add the checkmark to that box and distribute the “Share URL” with those you wish to view the presentation. Removing the checkmark will remove the ability to view the presentation from the URL.
- “Show Visibility Options” (3) will allow you to set a start and end date for the visibility of your presentation.

- After clicking “Add Users and Groups” and selecting users to share your artifact with you will have the ability to “Assign Permissions” to control how the users can interact with your artifact.