LEARN Login Changes – ADFS Logins
With LEARN moving to cloud hosting on December 19th, 2016 the College needs to implement a new login system to allow secure logins over the internet.
LEARN will now be authenticating users through Active Directory Federated Services. This authentication method requires a change to the username you enter. For those logging in directly through https://learn.rrc.ca instead of putting in just your College username, you will now be required to enter your Red River College provided email address. Your password will remain the same. Staff will login with username@rrc.ca, and students will login with username@academic.rrc.ca.
There will be no change to logins through HUB.
The new login system will be deployed on Monday, December 19th, 2016.
If you have any questions please contact LEARN Support at learn@rrc.ca.
New Login Instructions For https://learn.rrc.ca
- Go to https://learn.rrc.ca
- Click the LEARN Login button

- You will be forwarded to the ADFS login page. On this page enter your RRC email address as your username and the same password that you use for other College services.


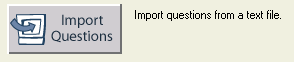
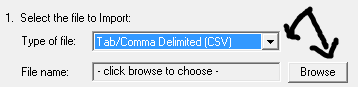
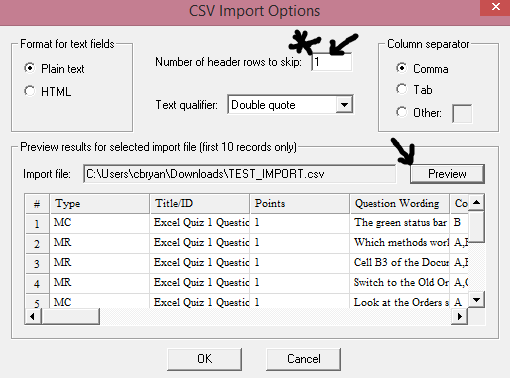
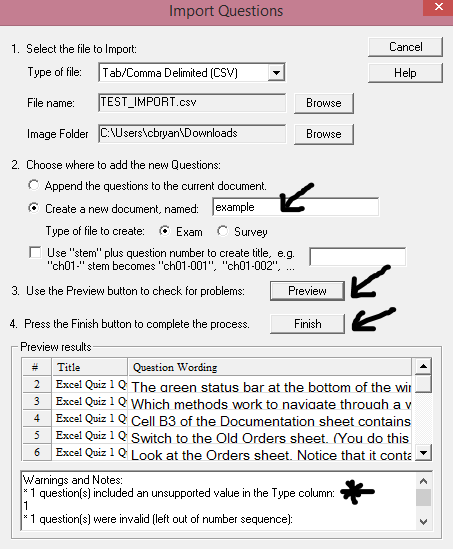
 und an issue when taking a quiz with the Lockdown Browser. An Instructor brought to our attention that a particular quiz was freezing when a student would attempt to save their answer. We later found out that the issue was more specific to how the video was being used in the quiz.
und an issue when taking a quiz with the Lockdown Browser. An Instructor brought to our attention that a particular quiz was freezing when a student would attempt to save their answer. We later found out that the issue was more specific to how the video was being used in the quiz.