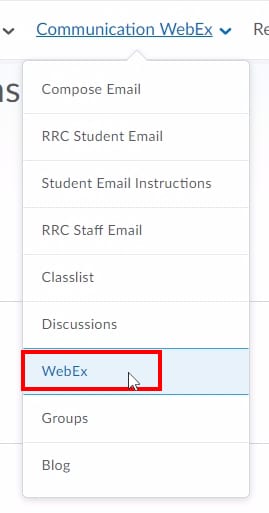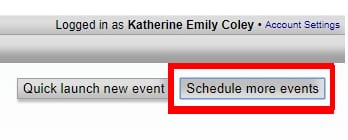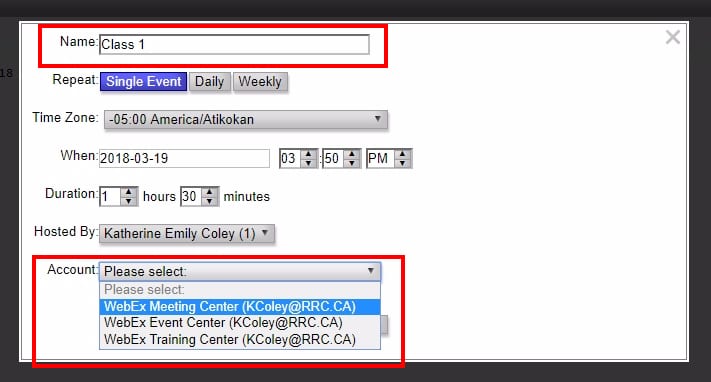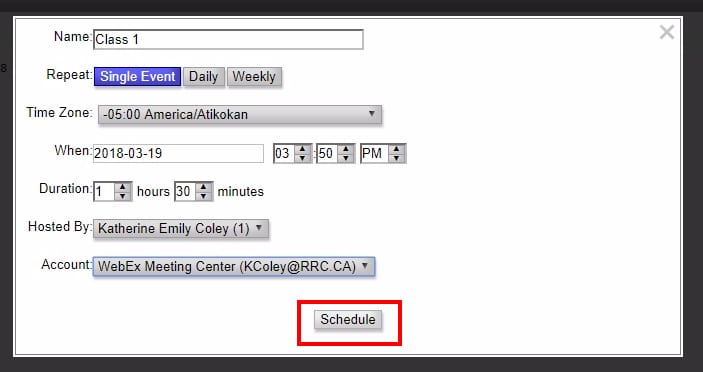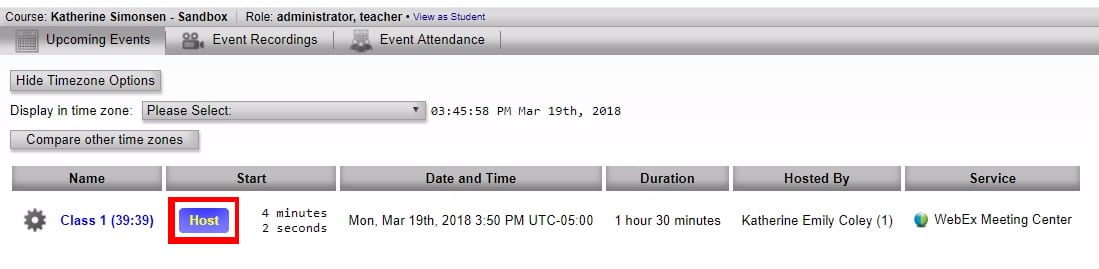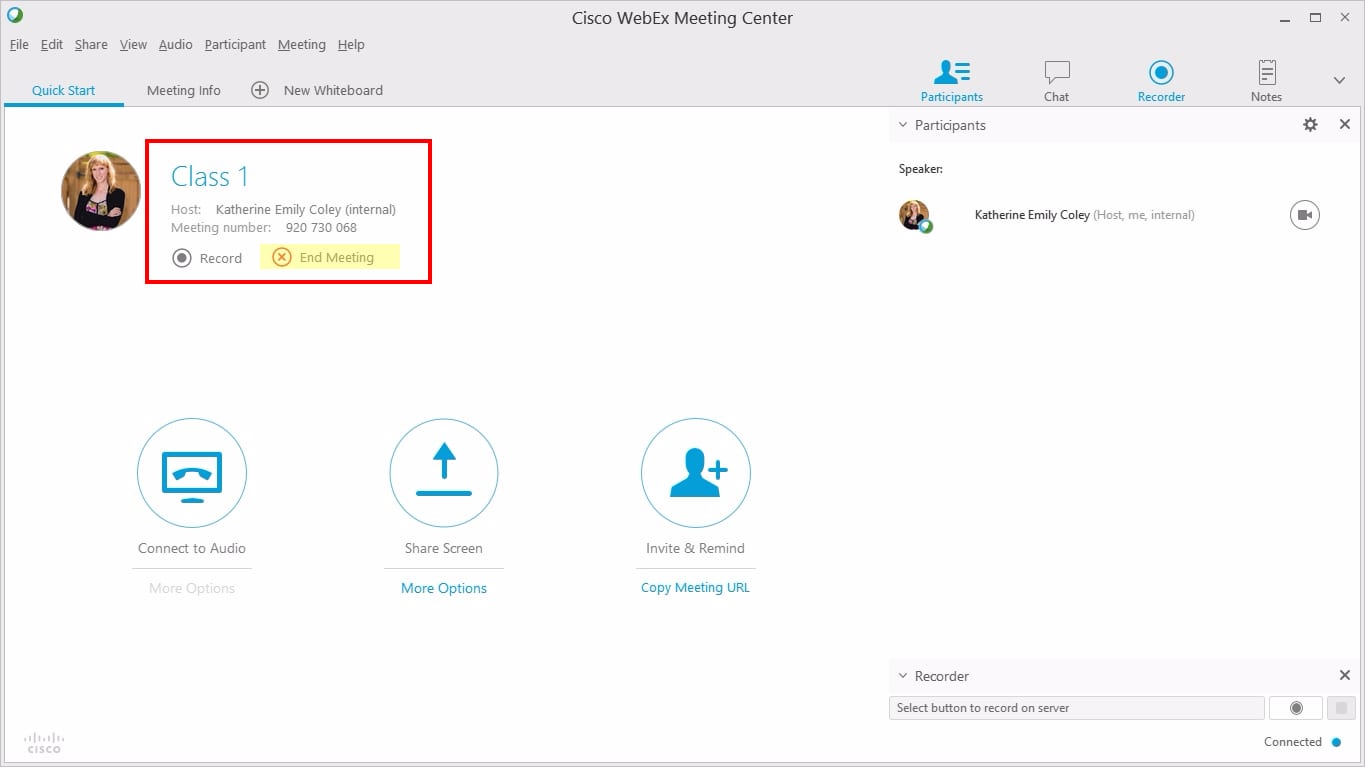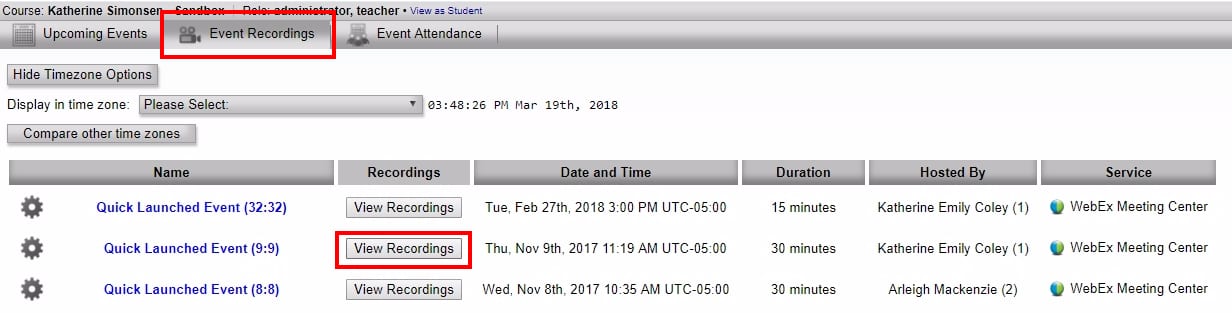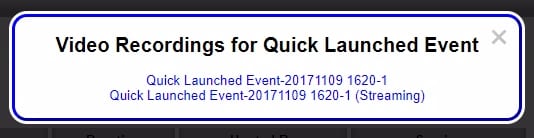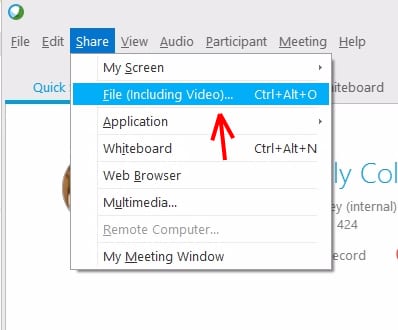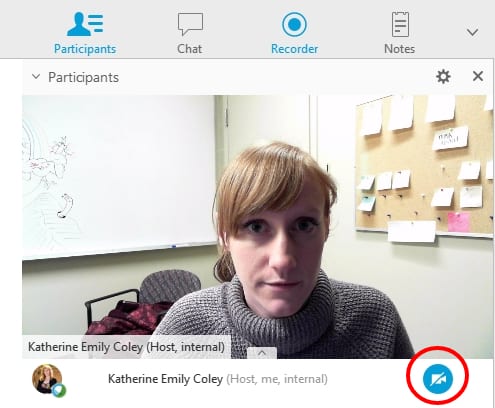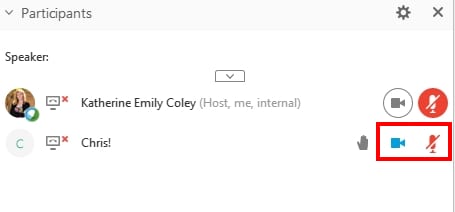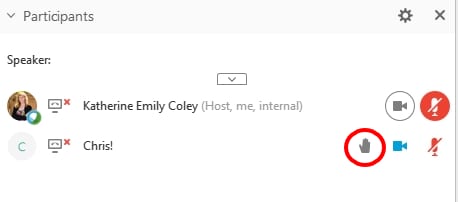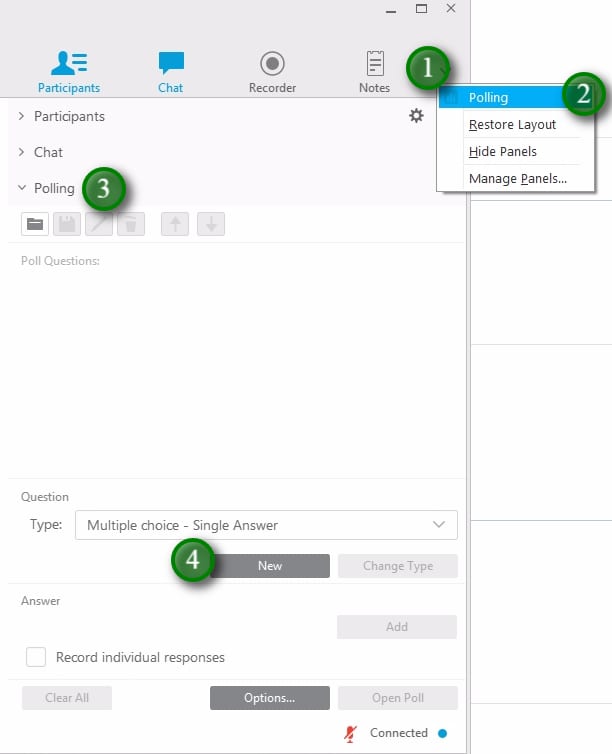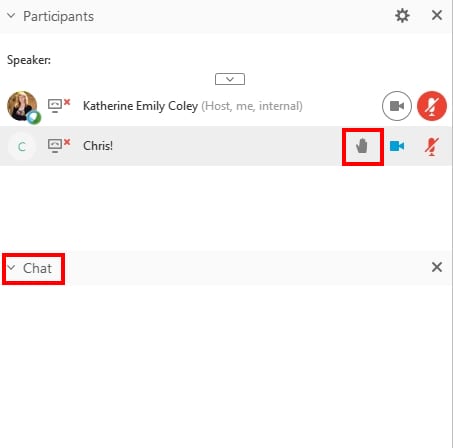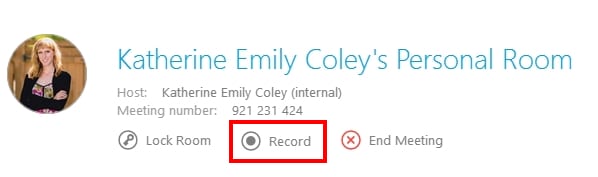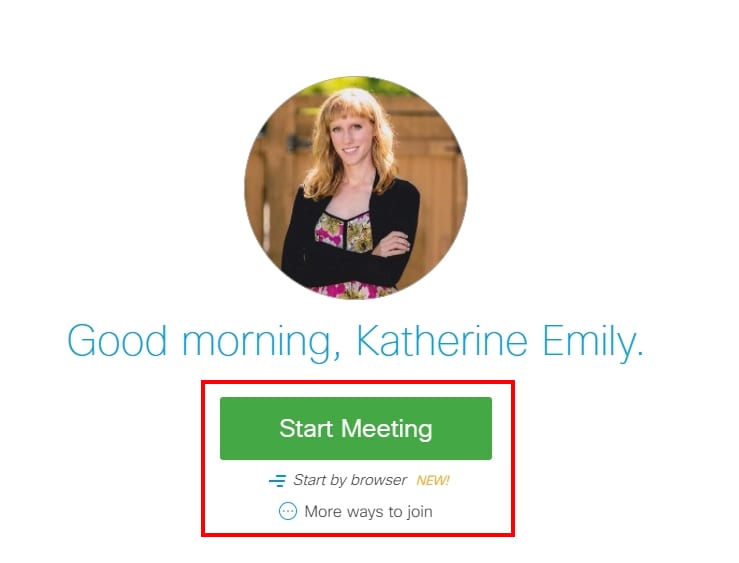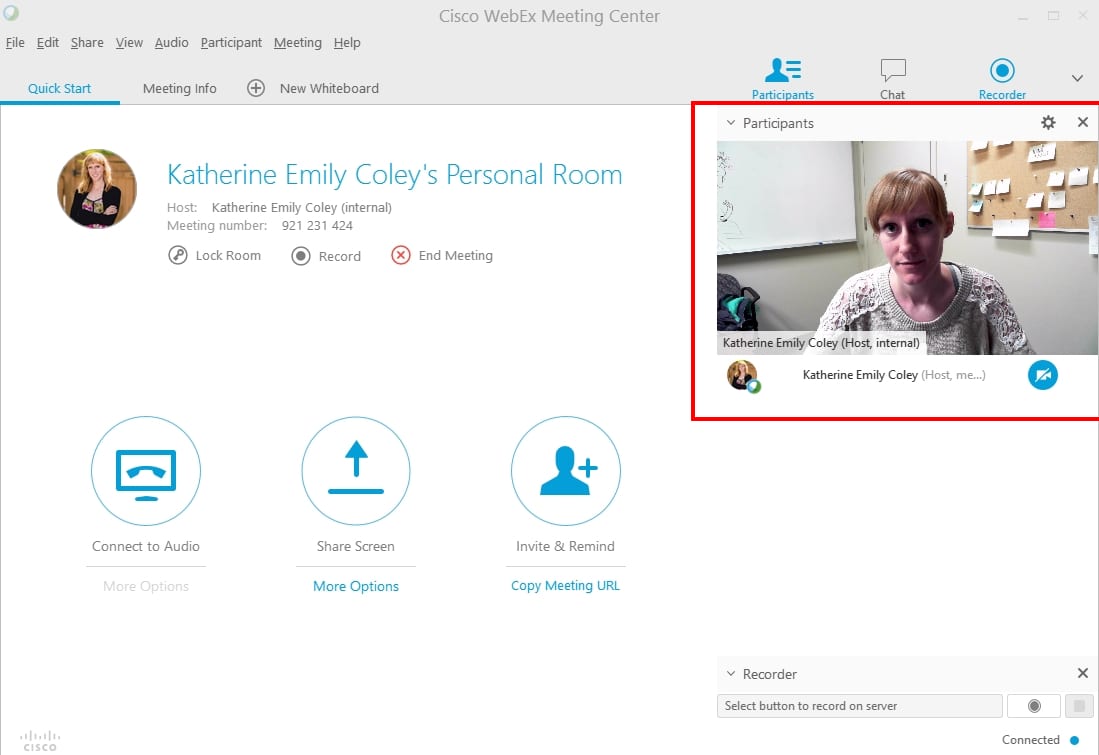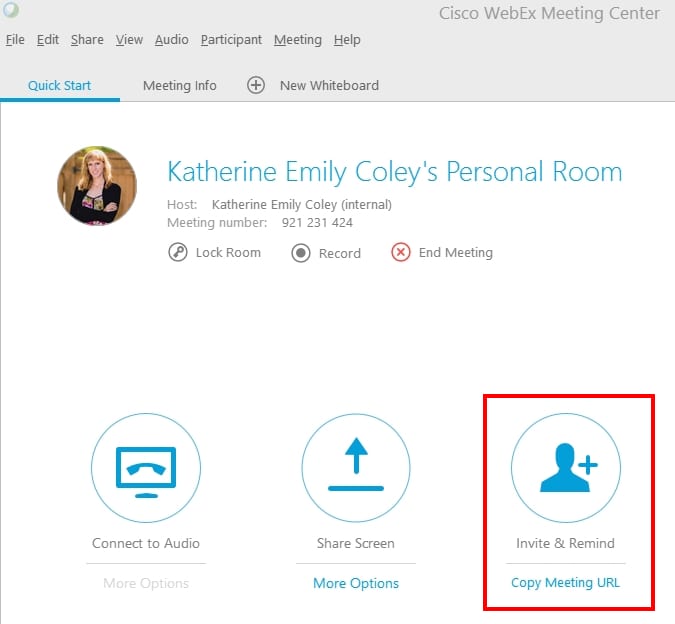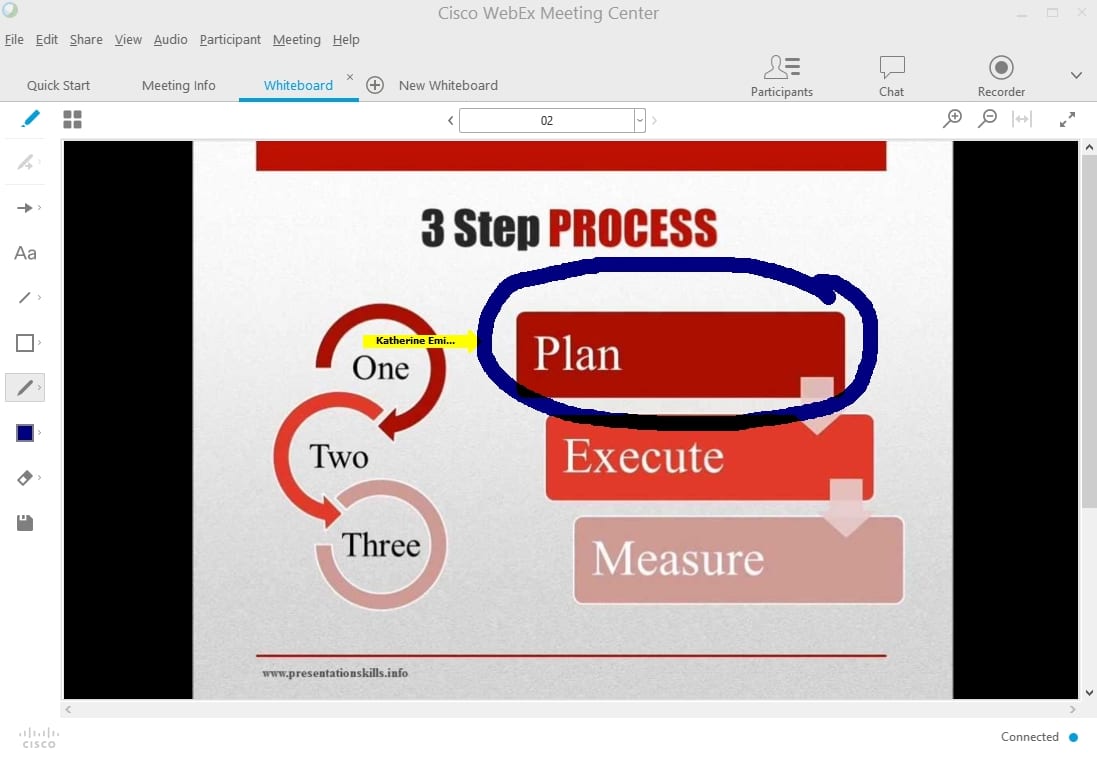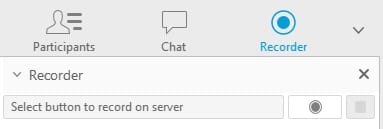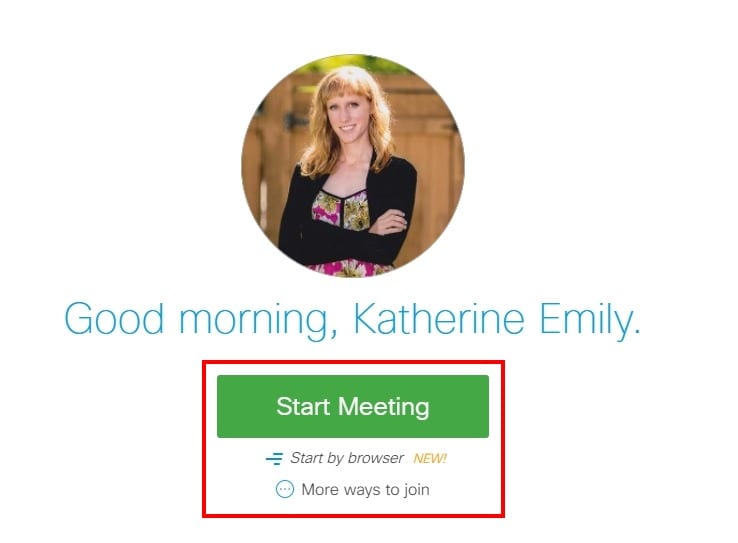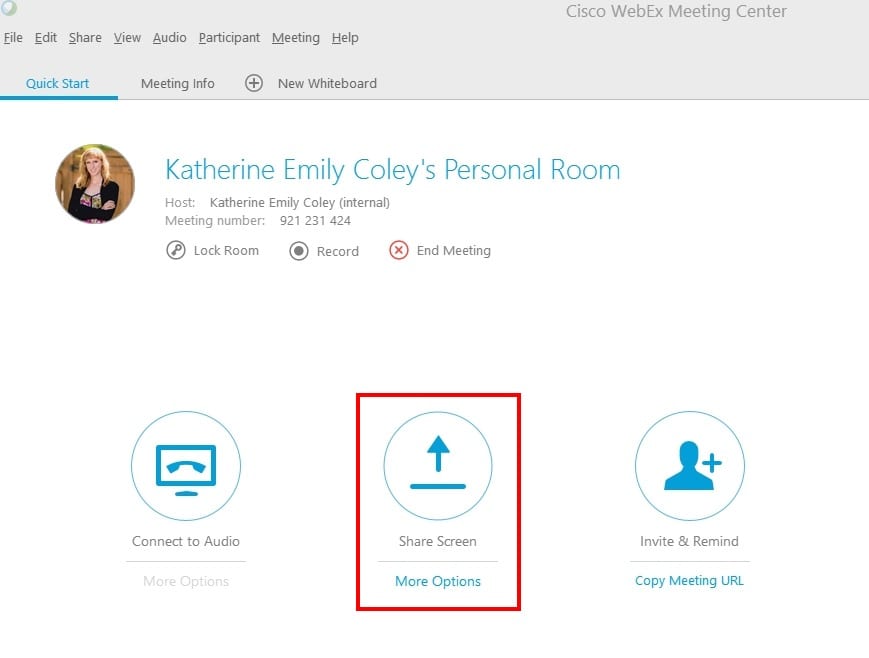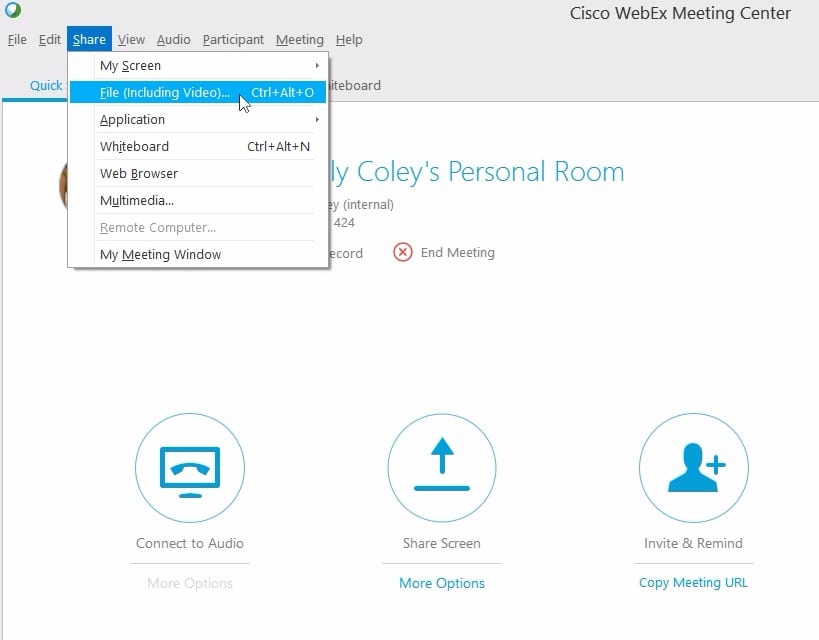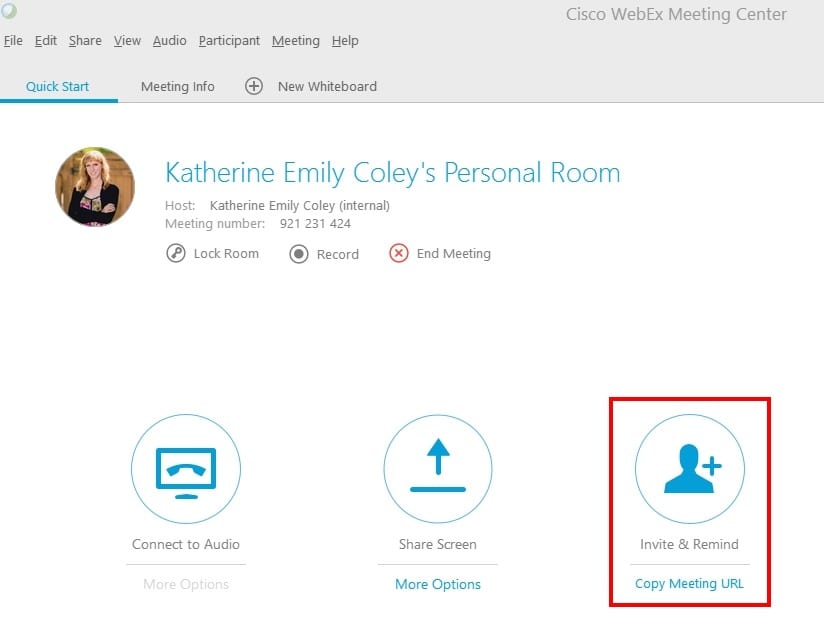WebEx Requirements
WebEx Requirements
- A good quality webcam. For meetings between staff, a laptop webcam will be fine but not ideal.
- A good quality headset that includes headphones and a microphone.
- A decent internet connection. At least a 3G (2Mbps+) internet connection is required. The college network is ideal.
- A quiet, well lit room.
- Login to WebEx by going to http://redrivercollege.webex.com and using your RRC credentials. This will create your account.
- Download the WebEx Desktop Client. Run the client to ensure that it works smoothly.
Download the WebEx Desktop client for Windows.
Download the WebEx Desktop Client for Mac.