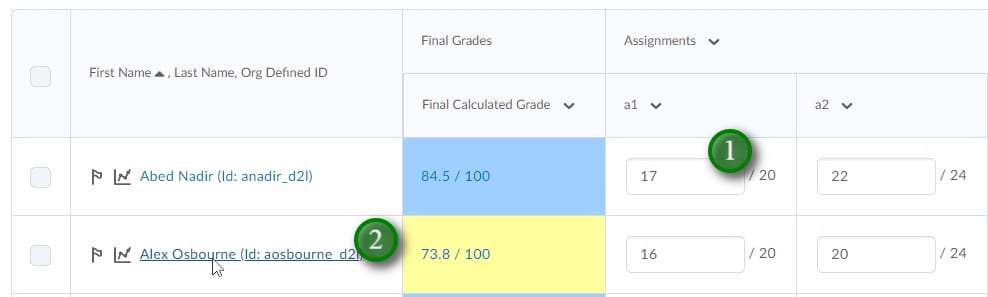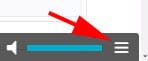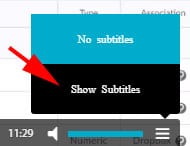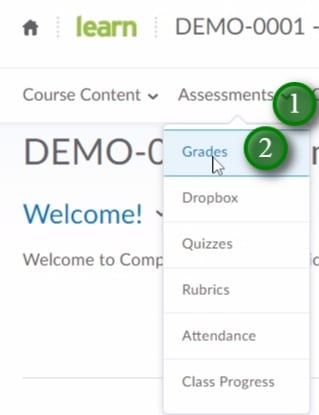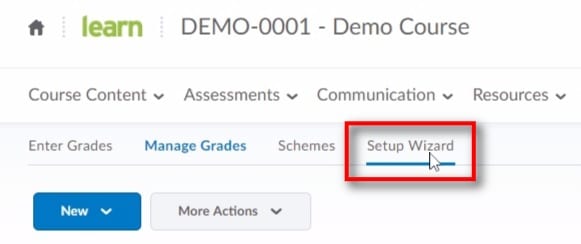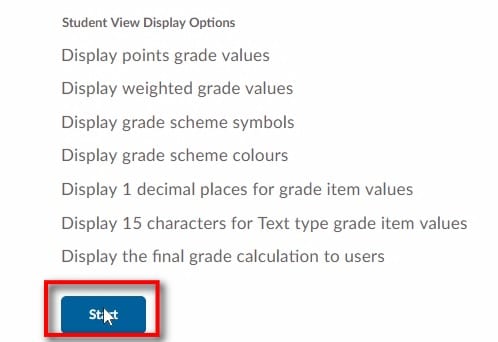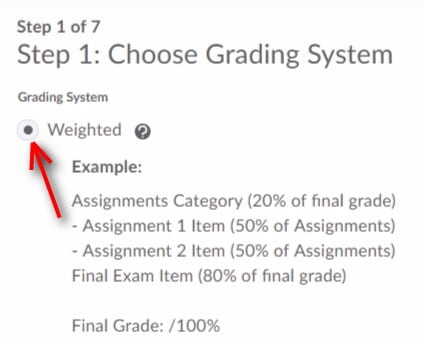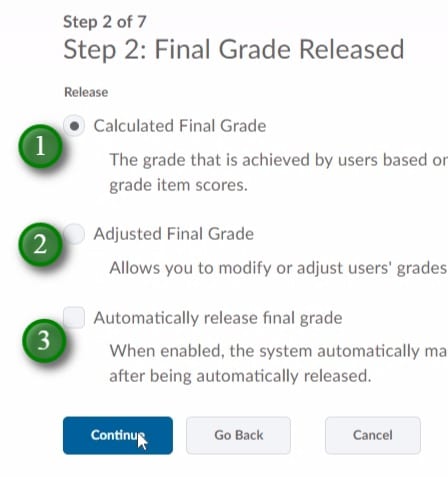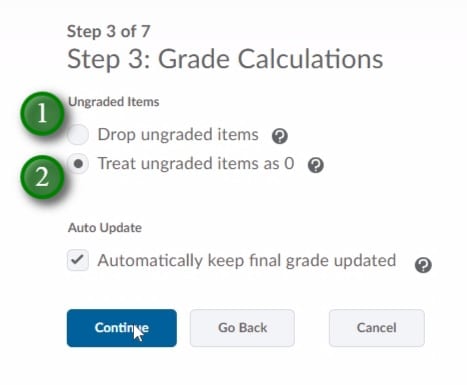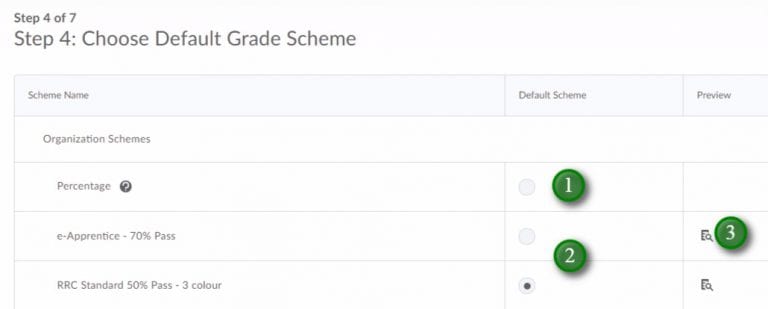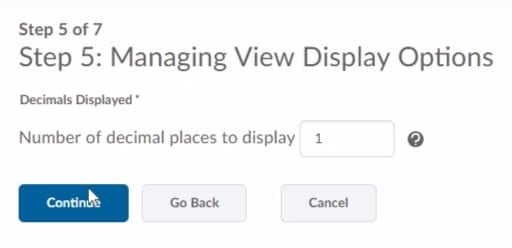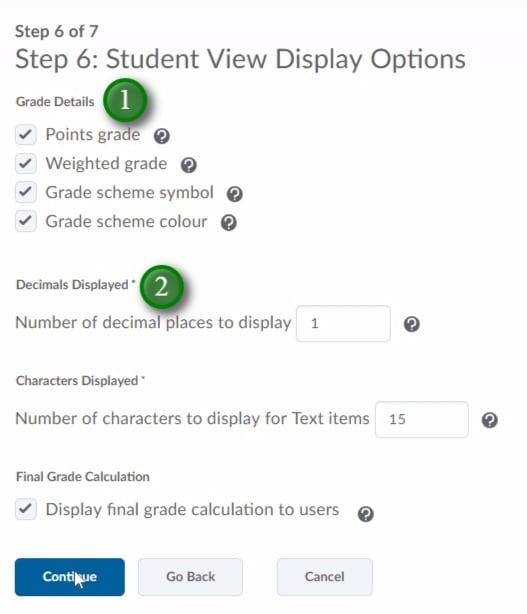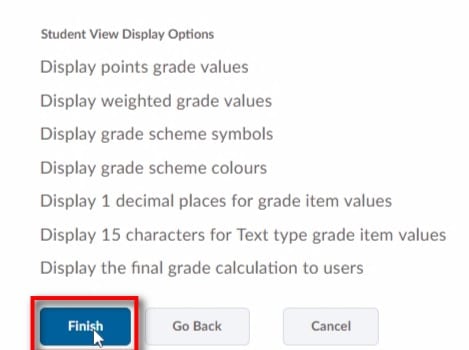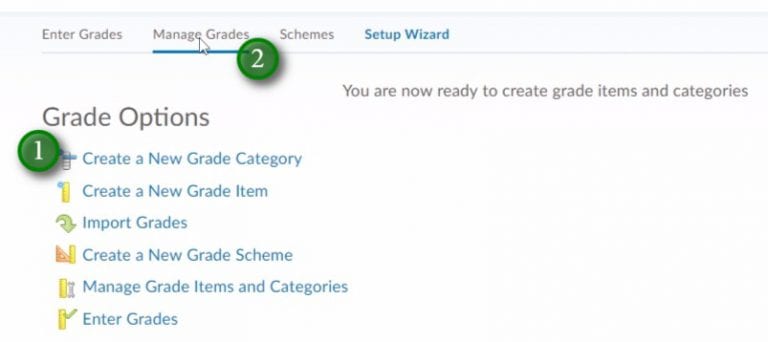LEARN – Viewing Student Grades in the Gradebook
Viewing Grades in the Gradebook
Grades can be manually viewed/entered/edited in the LEARN gradebook in a few different ways.
- Enter the gradebook by clicking “Assessments” (1), “Grades” (2)
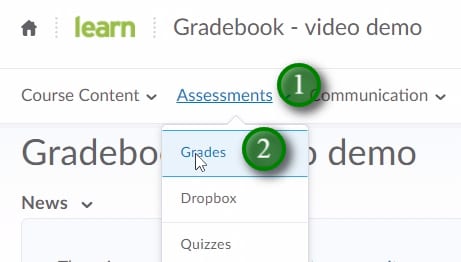
- To view/add/edit grades for one grade item, click the menu beside the desired grade-item (1), click “Enter Grades” (2).
- You can also enter grades for multiple grade items by clicking “Enter Grades” (3)
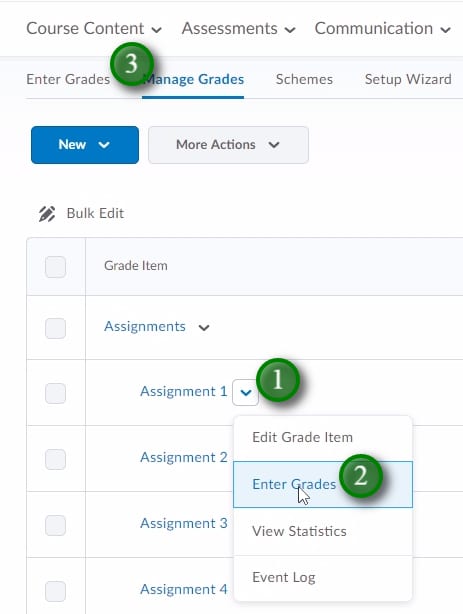
- After clicking “Enter Grades” you will see your entire gradebook.
- You will see the “Standard View” which is a colour coded display. To edit/add from the “Enter Grades” area click “Switch to Spreadsheet View”
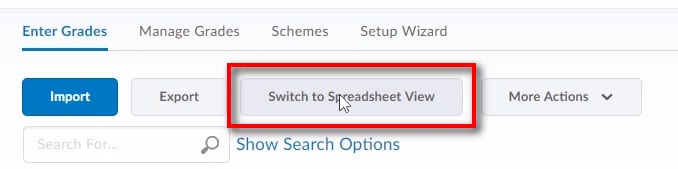
- You can now add/edit grades (1) for the entire class and all of the grade items.
- You can view/add/edit grades for one student by clicking that students name (2).