LEARN Course Outline / Syllabus
Tagged in: LEARN, How to Videos
Description:
How to Upload a Course Outline / Syllabus

Posted: March 1, 2013
Tagged in: LEARN, How to Videos
Description:
How to Upload a Course Outline / Syllabus
Posted: March 1, 2013
Tagged in: LEARN, How to Videos
Description:
The Discussions tool can be used for online discussions between you and your students or between groups of students. After setting up a discussion Forum (major categories), you can create individual topics within the forum for discussion. Students can post messages in a ‘threaded’ discussion. Students can also attach documents & images to their messages. You can set Discussions up to be marked.
Posted: March 1, 2013
Tagged in: LEARN, How to Videos
Description:
Posted: March 1, 2013
Tagged in: LEARN, How to Videos
Description:
The Intelligent Agents tool monitors your course to find activity that matches criteria that you set. You can use intelligent agents to do things like email students with grades below a certain level, check for students that have not logged in recently, or perform actions when students view certain pieces of content.
Posted: March 1, 2013
Tagged in: LEARN, How to Videos
Description:
The Quizzes tool allows you to create a variety of assessments for your students. While labeled ‘Quizzes’, this tool can be used for exams, surveys, and/or homework assignments. The Quizzes tool can be used to create the following types of questions: multiple-choice, true/false, arithmetic (including specifying ranges of numbers with significant figures), fill-in-the-blank, multi-select, matching, ordering, and long and short answers. Many of these questions can be graded automatically and then automatically entered into the Grades tool. Quizzes can be released conditionally based on date and time
Posted: March 1, 2013
Tagged in: LEARN, How to Videos
Description:
More about advanced settings in the Quiz tool
Posted: March 1, 2013
Tagged in: LEARN, How to Videos
Description:
Release Conditions are used to define conditions that need to be satisfied in order to grant students access to a piece of content. “Release” means “visible or accessible to students.” The most commonly used release conditions are date and time. Learn also allows instructors to define other types of conditions for release of material to students. It can be used to define the order in which a student accesses course materials. These defined orders are sometimes referred to as “learning paths.”
Posted: March 1, 2013
Manage course events
Use the Calendar tool to arrange and visualize course events in multiple views and enable integration of course content and your Calendar. You can use iCal to synchronize the Calendar tool to your personal calendars (such as Outlook and Google Calendar, as well as iPhone and Android).
Calendar interface overview
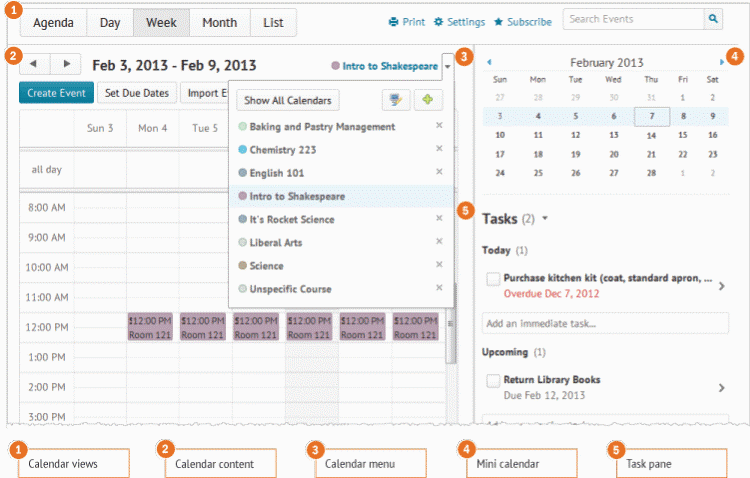
1) Use the calendar views area to toggle between different event display layouts. Use the Agenda view to group your course events by Date, Course, or Category – events display in chronological order, and all-day events display at the top of each grouped listing. Use the Day, Week, and Month views to group your events in daily, weekly, or monthly increments. Use the List view to filter your events by Assignments, Checklists, Discussions, Grades, Materials, Modules, Quizzes, and Surveys.
2) Use the calendar content area to navigate through your content. Navigation will vary depending on the view you select.
3) Use the calendar menu to select multiple calendars to display, change the color scheme associated with individual calendars, and add new calendars.
4) Use the mini calendar to navigate quickly to a specific day, week, or month.
5) Use the task pane to create, track, and maintain personal tasks.
Import a calendar from your computer
You can add new events and update existing events by importing them from an external iCal file into your Calendar.
Change Calendar settings
Subscribe to a calendar
Use iCal feeds to access your Calendar events outside of the learning tool. With iCal feeds, you can view your course events in external calendars such as Microsoft Outlook and Google Calendar, and on mobile devices such as iPhones, BlackBerry smartphones, and Android phones.
Subscribing to an iCal feed syncs your external calendar application or device with the Calendar tool, keeping you updated without logging in to LEARN (Brightspace Learning Environment). Refer to your device or application instructions for adding an iCal feed, as each application can have a different method for managing iCal feeds.
Tagged in: LEARN, How to Videos
Posted: March 1, 2013
Participate in discussions with other learners
The Discussions tool is a collaboration area to post, read and reply to threads on different topics, share thoughts about course materials, ask questions, share files, or work with your peers on assignments and homework.
Create a discussion thread
To create a discussion thread
Reply to a discussion thread
Change discussion settings
Subscribe to a discussion
Unsubscribe from notifications
Posted: March 1, 2013
Note:
Any rubrics with which submissions are evaluated are listed on the submission page so you can see how submissions are evaluated.
A due date is the submission deadline of an assignment in your course. This date is specific to assignments only.
End dates are attached to Assignment submission folders. The end date is the final date an Assignments submission folder is available for you to submit assignments to, regardless of the due date. Once the end date of the folder is past, you are no longer able to submit an assignment, no matter what the assignment’s due date is.
Description: The Dropbox tool is where you can submit your assignments to your instructor. Submissions are date and time stamped.
RRC Polytech campuses are located on the lands of Anishinaabe, Ininiwak, Anishininew, Dakota, and Dené, and the National Homeland of the Red River Métis.
We recognize and honour Treaty 3 Territory Shoal Lake 40 First Nation, the source of Winnipeg’s clean drinking water. In addition, we acknowledge Treaty Territories which provide us with access to electricity we use in both our personal and professional lives.