LEARN Course Outline / Syllabus
Tagged in: LEARN, How to Videos
Description:
How to Upload a Course Outline / Syllabus

Posted: March 1, 2013
Tagged in: LEARN, How to Videos
Description:
How to Upload a Course Outline / Syllabus
Posted: March 1, 2013
Tagged in: LEARN, How to Videos
Description:
The Discussions tool can be used for online discussions between you and your students or between groups of students. After setting up a discussion Forum (major categories), you can create individual topics within the forum for discussion. Students can post messages in a ‘threaded’ discussion. Students can also attach documents & images to their messages. You can set Discussions up to be marked.
Posted: March 1, 2013
Tagged in: LEARN, How to Videos
Description:
Posted: March 1, 2013
Tagged in: LEARN, How to Videos
Description:
The Intelligent Agents tool monitors your course to find activity that matches criteria that you set. You can use intelligent agents to do things like email students with grades below a certain level, check for students that have not logged in recently, or perform actions when students view certain pieces of content.
Posted: March 1, 2013
Tagged in: LEARN, How to Videos
Description:
The Quizzes tool allows you to create a variety of assessments for your students. While labeled ‘Quizzes’, this tool can be used for exams, surveys, and/or homework assignments. The Quizzes tool can be used to create the following types of questions: multiple-choice, true/false, arithmetic (including specifying ranges of numbers with significant figures), fill-in-the-blank, multi-select, matching, ordering, and long and short answers. Many of these questions can be graded automatically and then automatically entered into the Grades tool. Quizzes can be released conditionally based on date and time
Posted: March 1, 2013
Tagged in: LEARN, How to Videos
Description:
More about advanced settings in the Quiz tool
Posted: March 1, 2013
Tagged in: LEARN, How to Videos
Description:
Release Conditions are used to define conditions that need to be satisfied in order to grant students access to a piece of content. “Release” means “visible or accessible to students.” The most commonly used release conditions are date and time. Learn also allows instructors to define other types of conditions for release of material to students. It can be used to define the order in which a student accesses course materials. These defined orders are sometimes referred to as “learning paths.”
Posted: February 19, 2013
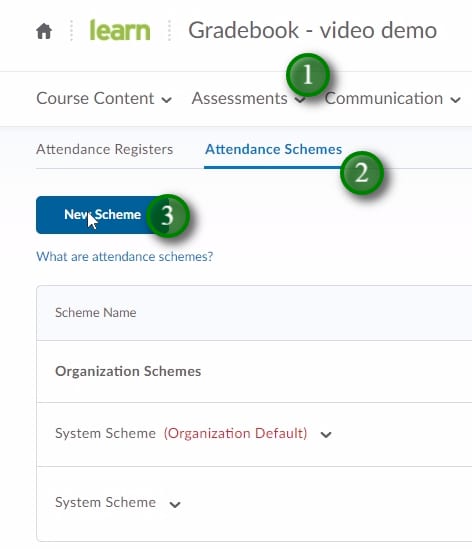
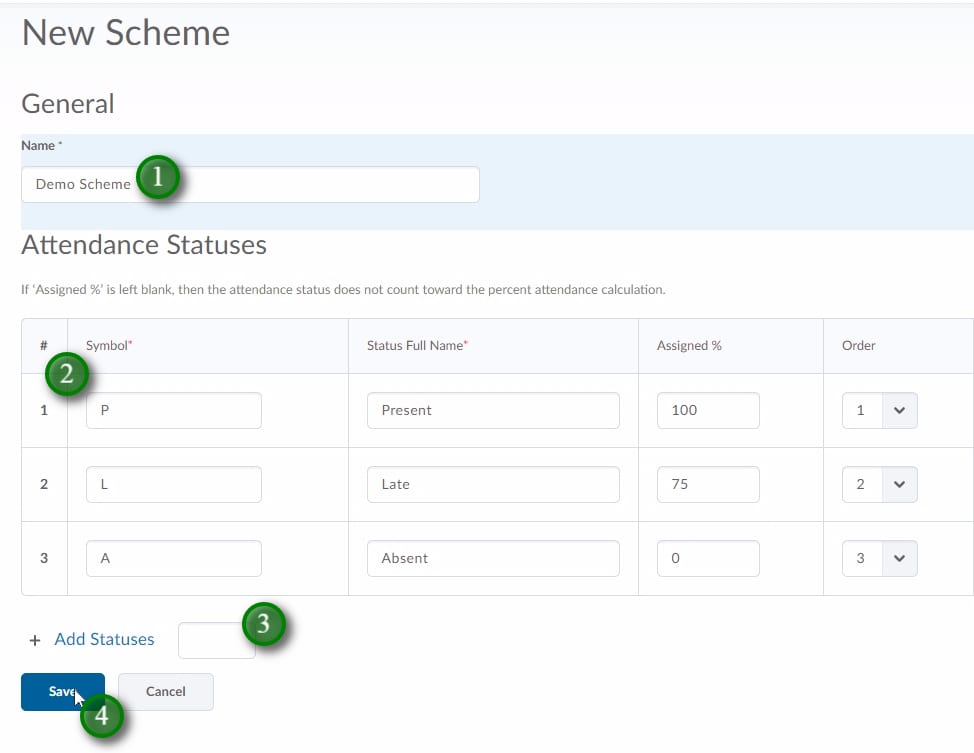
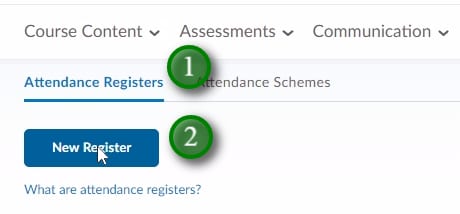
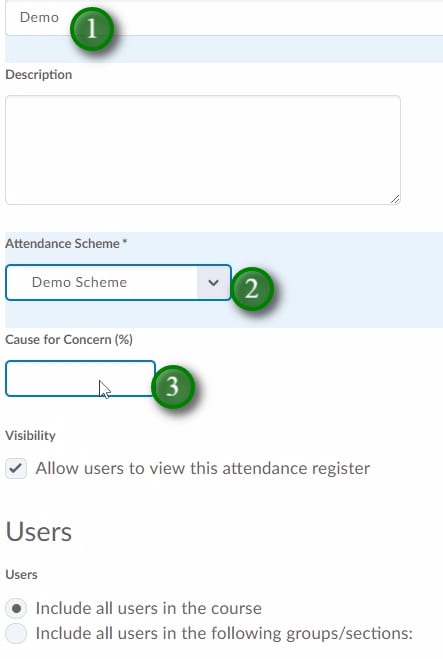
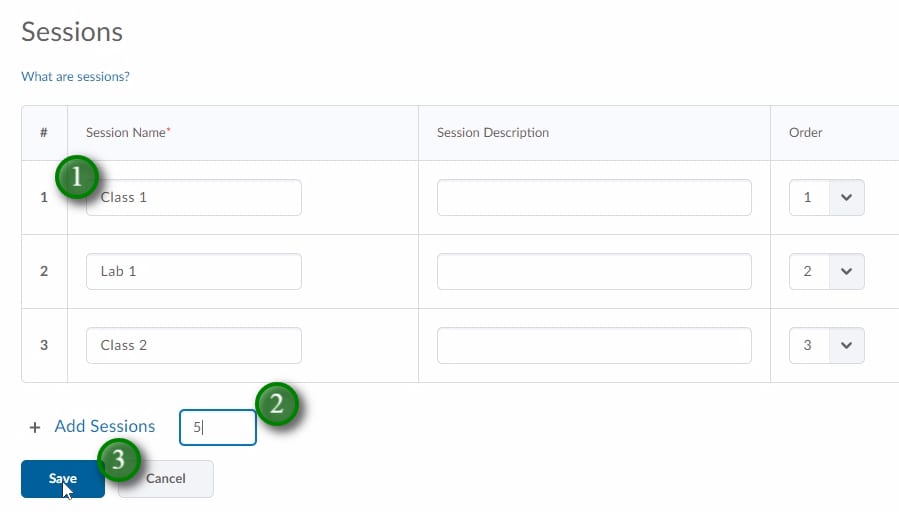
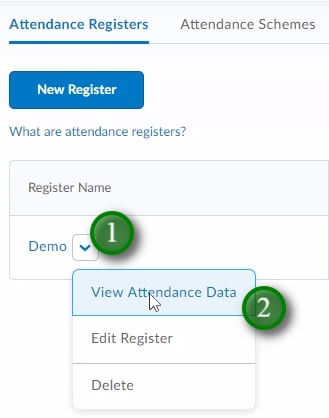
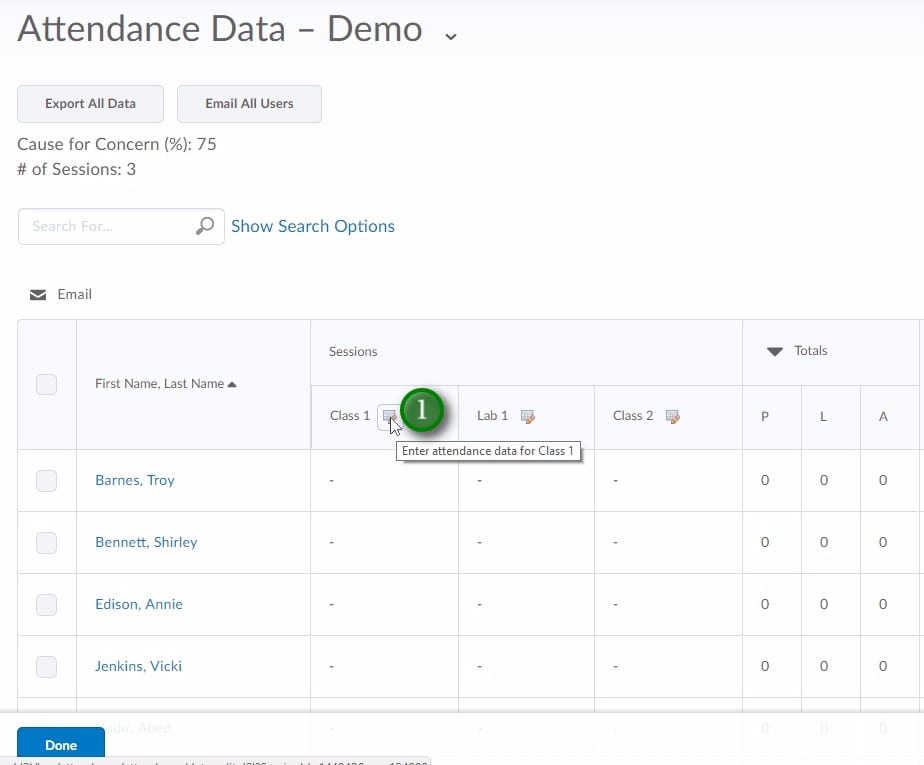
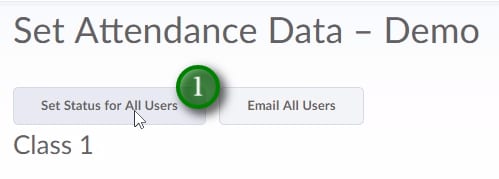
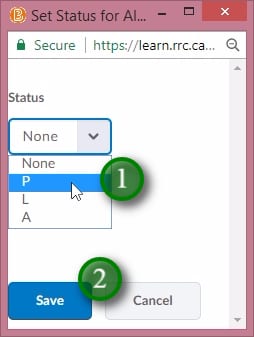
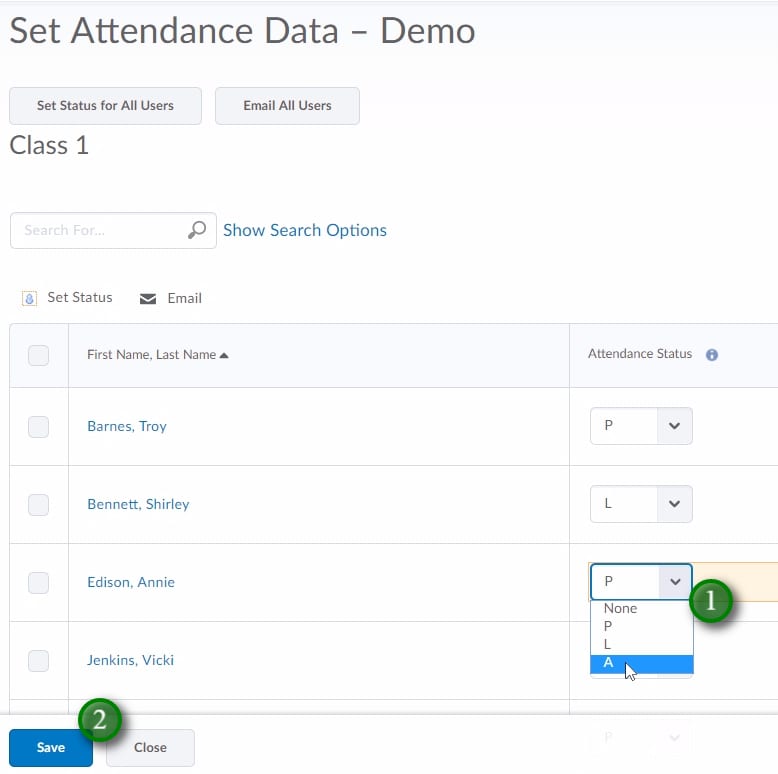
Tagged in: How to Videos, LEARN V10
Description: The attendance tool is used to help organize your daily attendance. This video will show you how to set one up.
Posted: February 19, 2013
Demo students are used for checking anything in your course which requires a students view. The demo student also allows you to check against grades schemes or rubrics. To request a demo student be added to a course simply email LEARN support at learn@rrc.ca, please be sure to include the name of the course you wish to have the demo student added to.
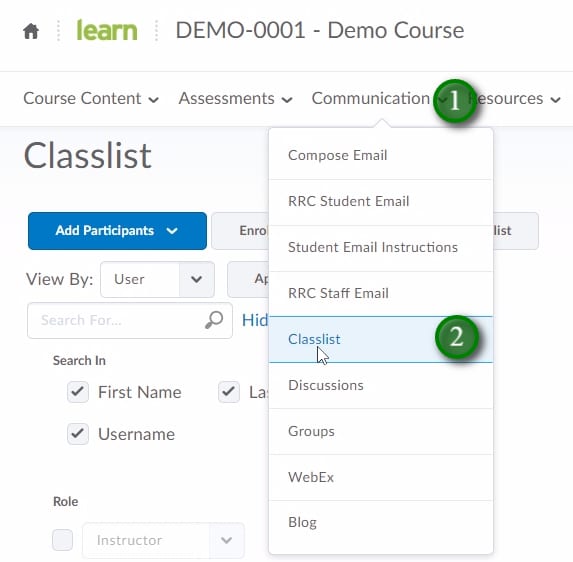
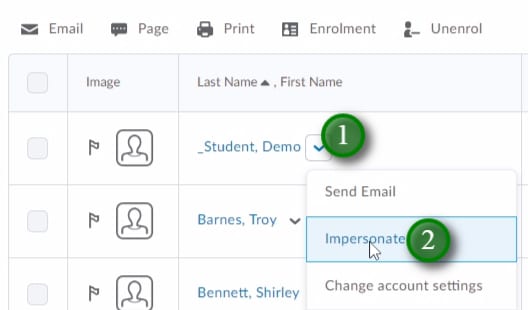
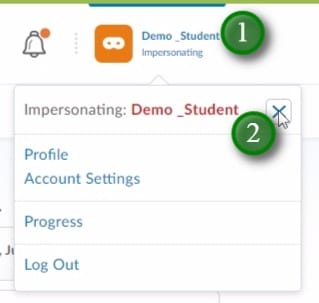
Tagged in: How to Videos, LEARN V10
Posted: February 19, 2013
Tagged in: How to Videos, LEARN V10
Description:
Version 10 of LEARN introduced “Link Groups”. These allow course tools to appear in a drop-down on the Navigation Bar. This video will show how to Create and Edit custom link groups for your course, and even how to make a link group of external learning resources for your students.
RRC Polytech campuses are located on the lands of Anishinaabe, Ininiwak, Anishininew, Dakota, and Dené, and the National Homeland of the Red River Métis.
We recognize and honour Treaty 3 Territory Shoal Lake 40 First Nation, the source of Winnipeg’s clean drinking water. In addition, we acknowledge Treaty Territories which provide us with access to electricity we use in both our personal and professional lives.