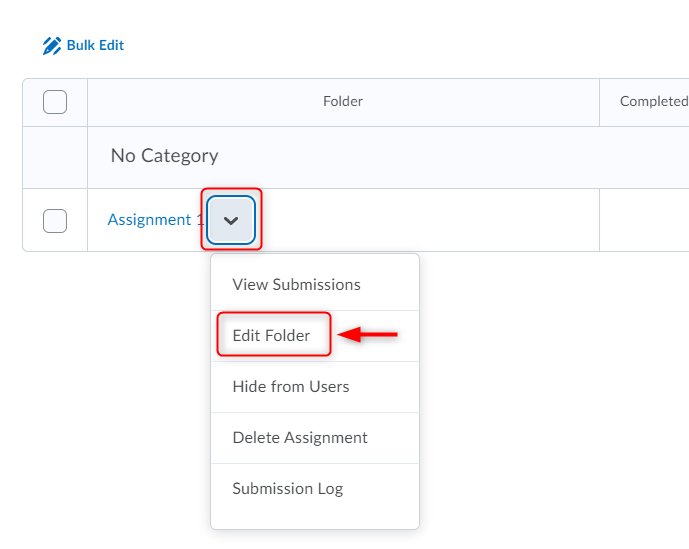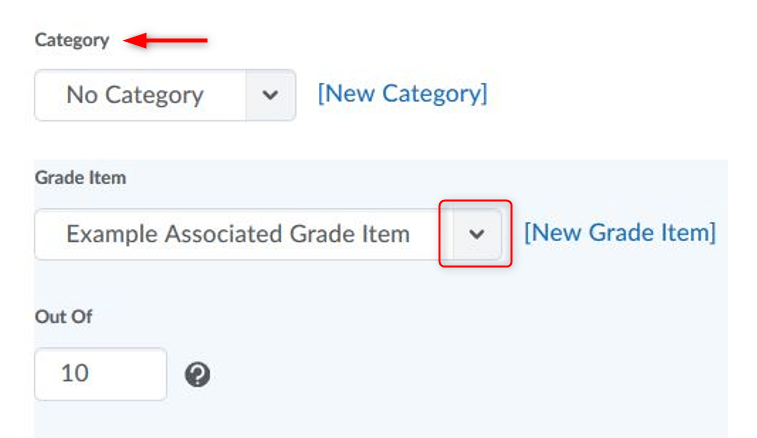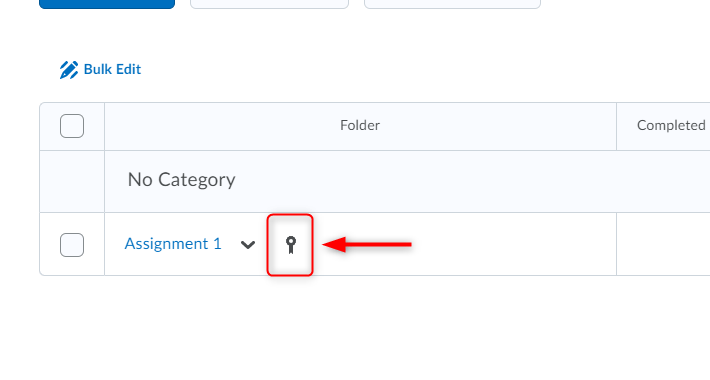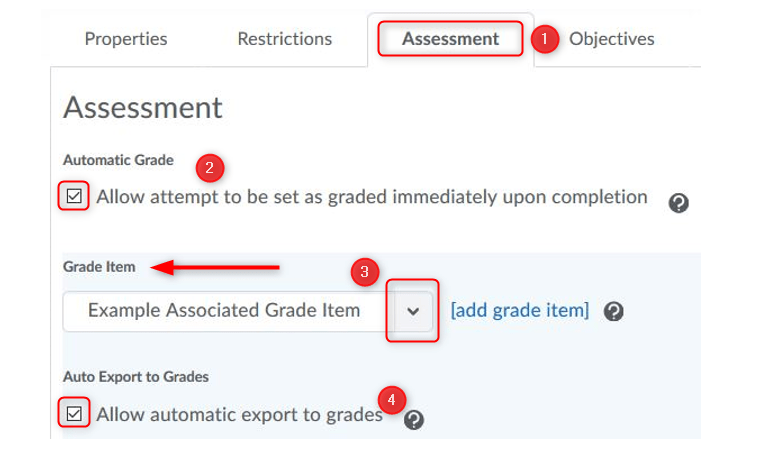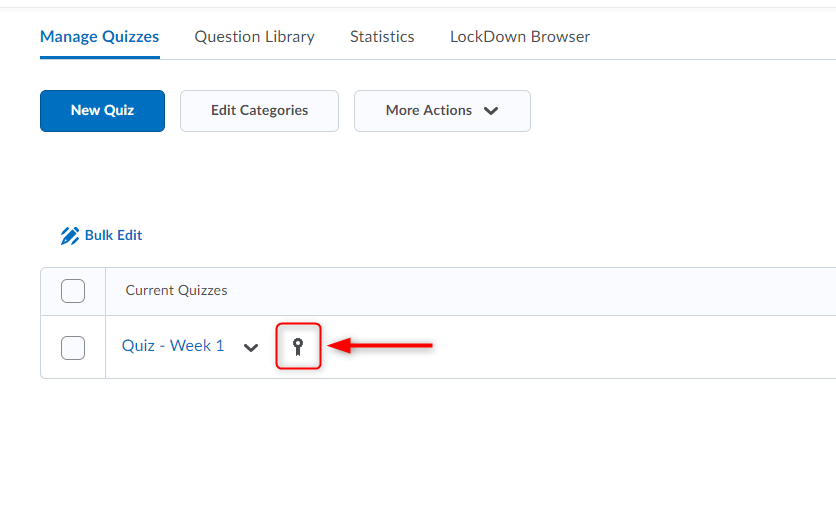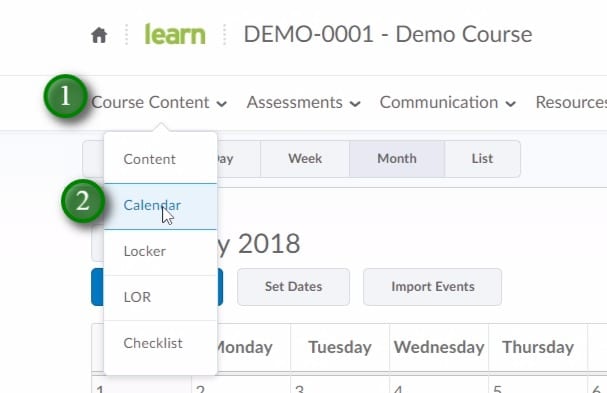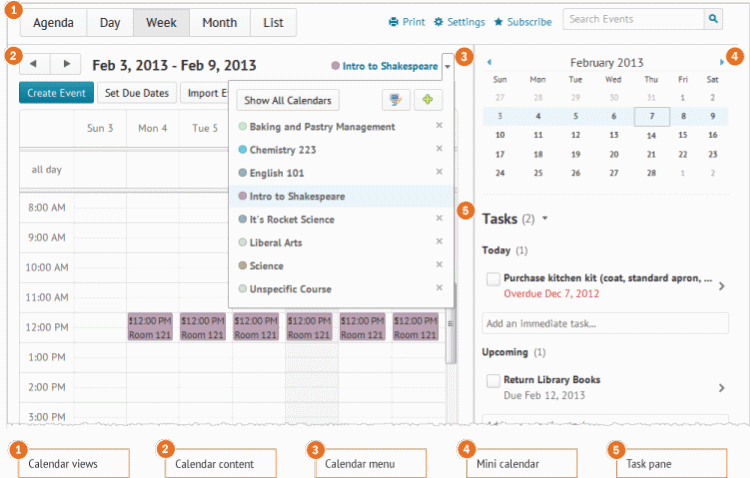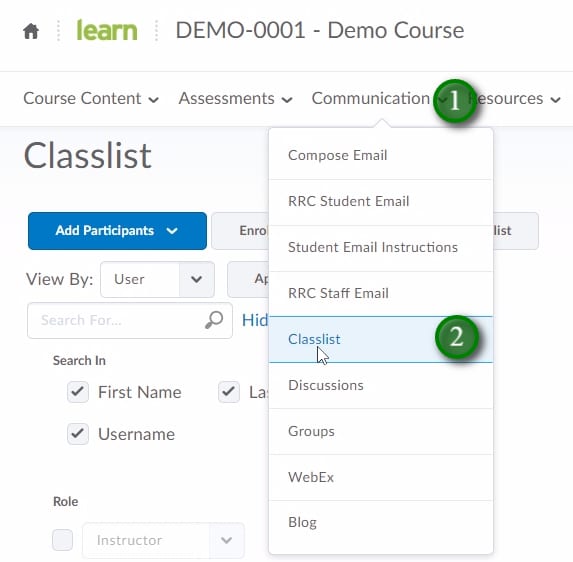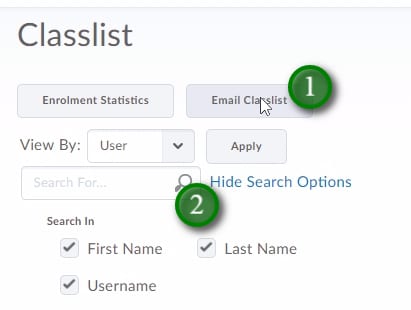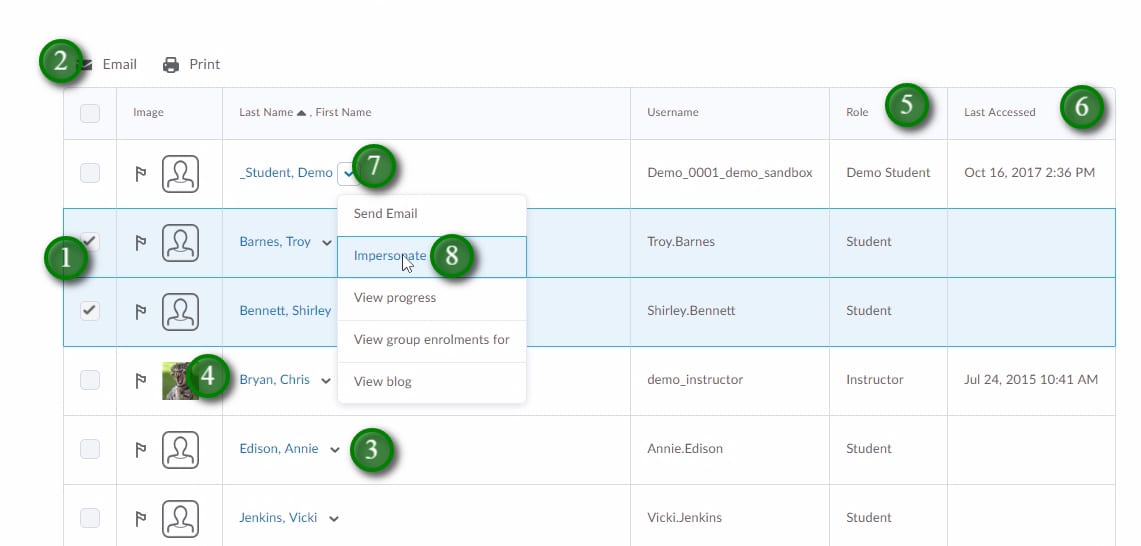LEARN and iClicker
i>Clickers have been integrated with LEARN. You can access your class roster, student’s can register their clickers in LEARN, and you can update your gradebook from the clicker software.
You will first have to update your i>Clicker software.
In the folder where your existing i>Clicker software exists create an “archive” folder. Drag your existing i>Clicker software into this folder. You can keep that for records and reference.
Next download the appropriate .zip file located below. Save that .zip file to your i>Clicker flash drive. Unzip, and then configure following the instructions found in this video.
- Download for PC: i>clicker Windows
- Download for Mac: i>clicker 7.4.5 – Mac