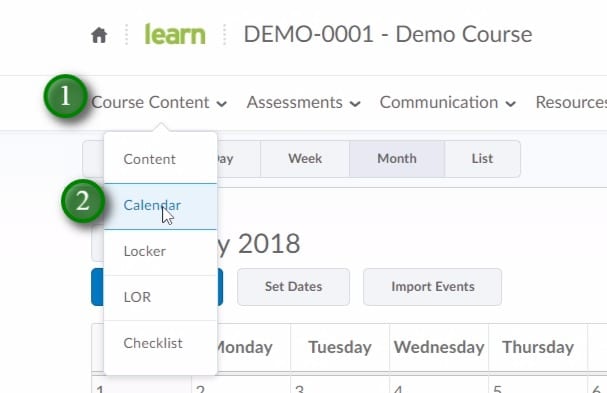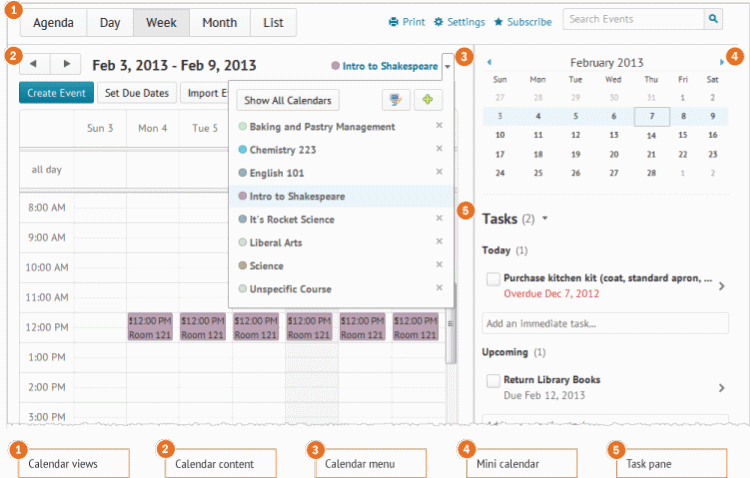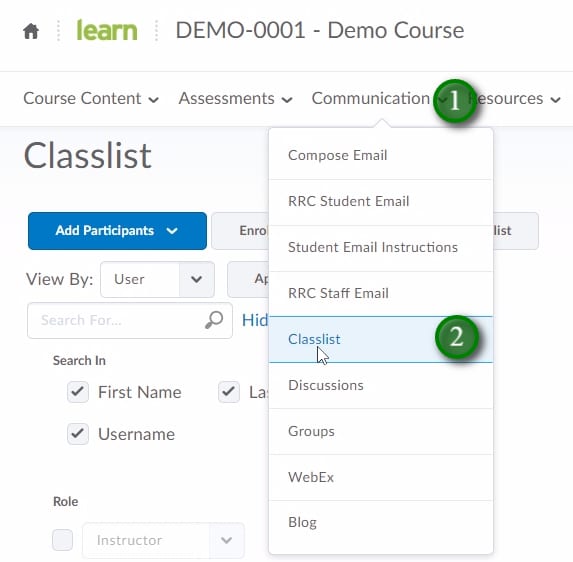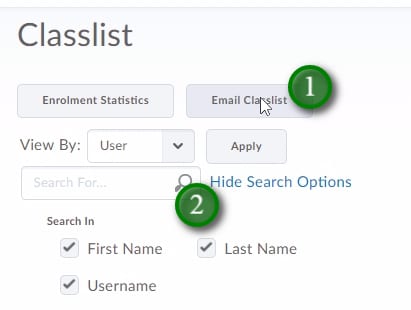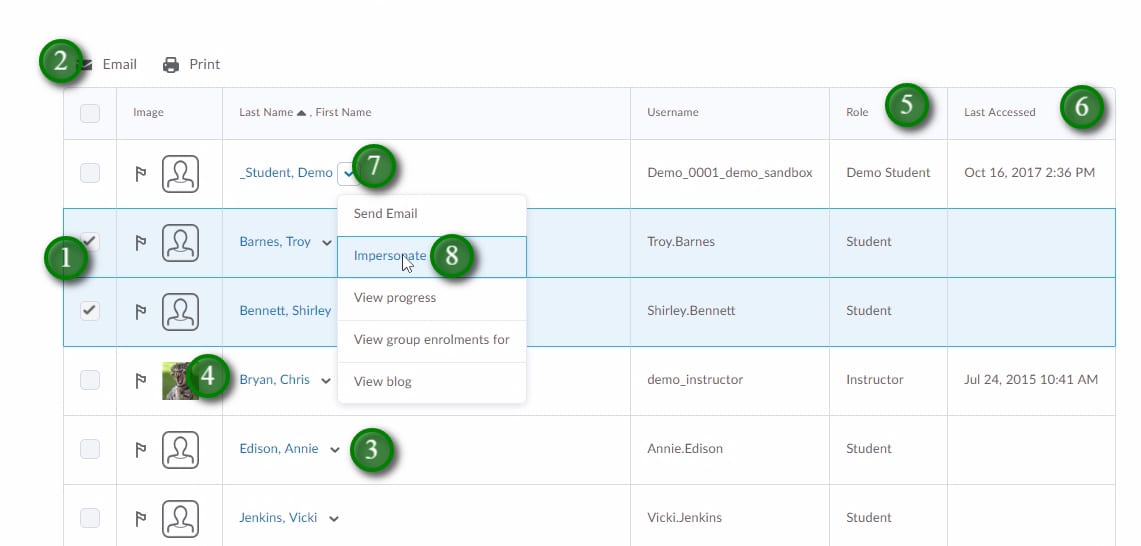Embedding Video Into LEARN Content
Tagged in: LEARN, How to Videos
Description:
This video shows how to quickly and easily embed videos into your learn content. It will show how to use the integrated Youtube search, as well as embedding from an embed code.