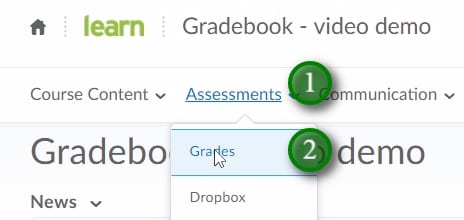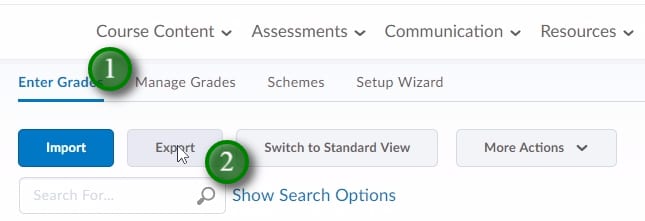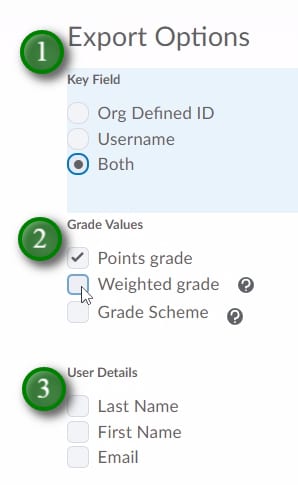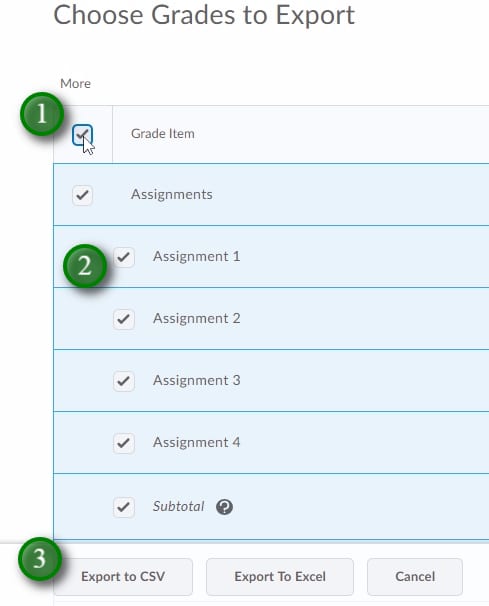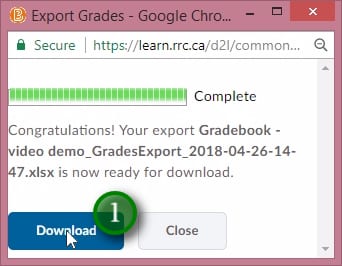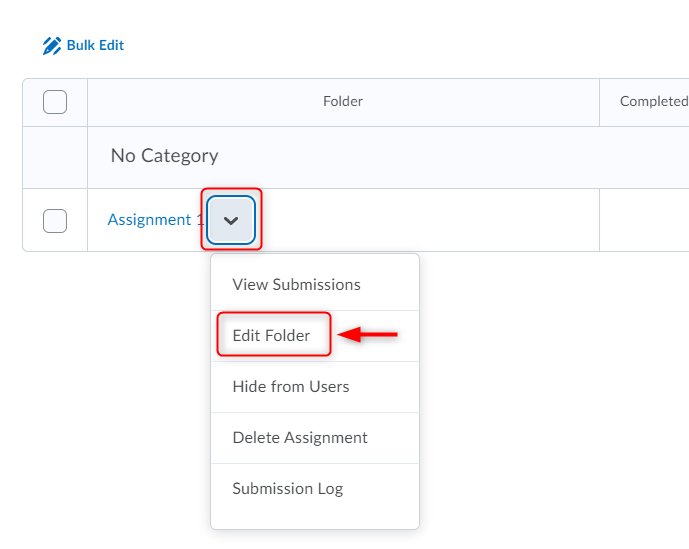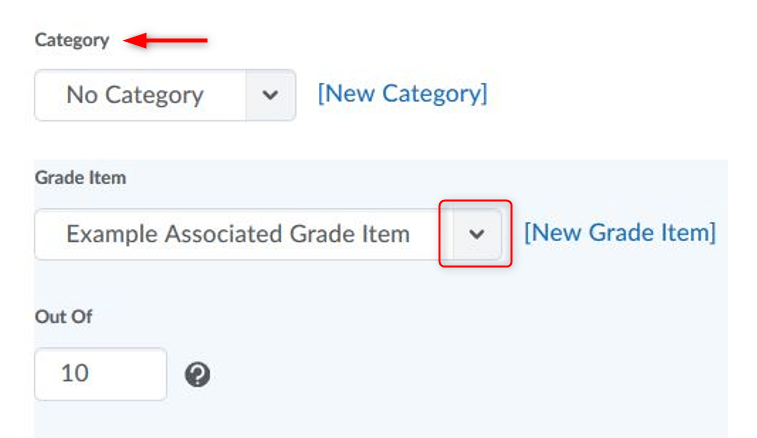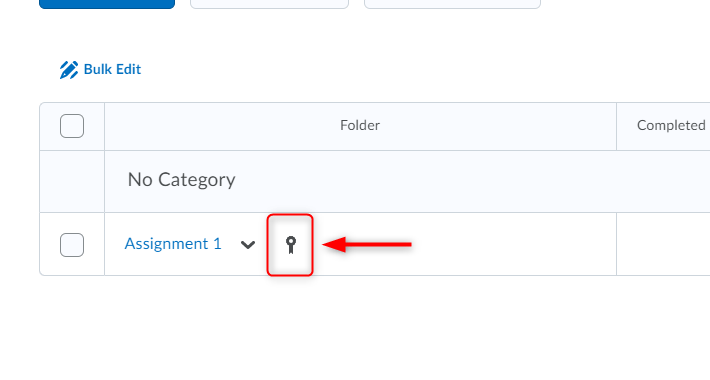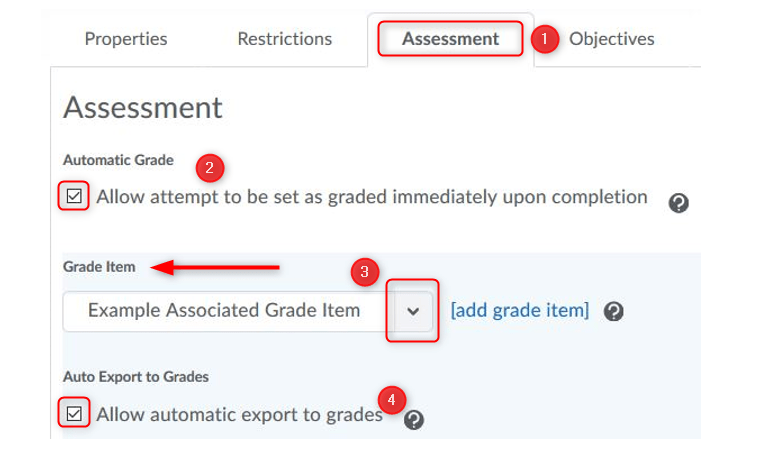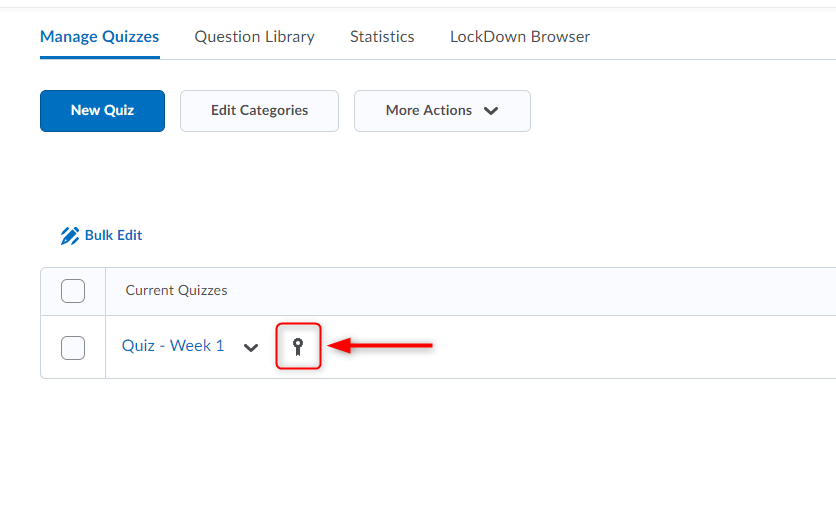LEARN Discussions
Discussion Forums in LEARN
Access the LEARN discussion forum by clicking “Communication” and then “Discussions”.
For detailed instructions on using the Discussions tool in LEARN please view these tutorials on the Brightspace community:
https://documentation.brightspace.com/EN/le/discussions/learner/discussions_intro_1.htm
Tagged in: LEARN, How to Videos