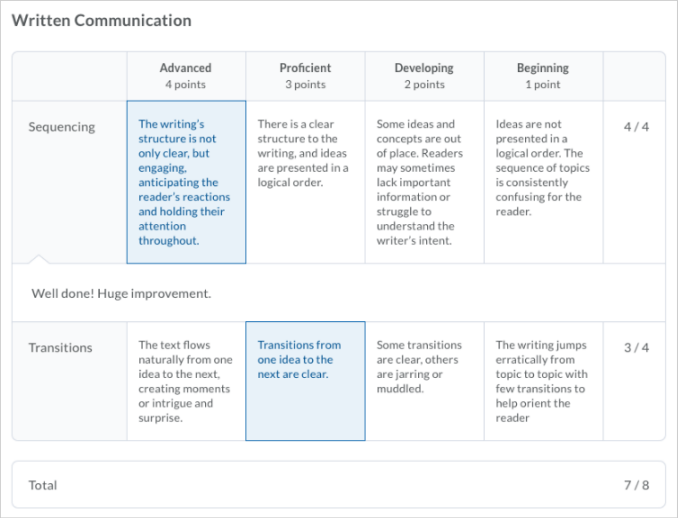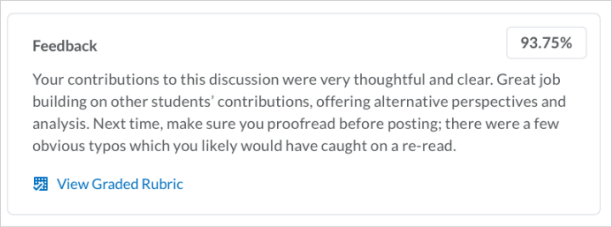Grades – Learner
View grades and class progress
To view grades
Use the Grades tool to check your grades on assignments and tests. You can see your individual grades and comments, as well as class averages and feedback. You can also view your final grade and the grade formula used to evaluate you once your instructor releases your grades.
Grades
How do I know when my grades are available?
You can sign up to receive immediate text or email notifications when a grade item is released or updated.
Note: You must set up a contact method before subscribing to notifications.
- From your personal menu on the minibar, click Notifications.
- Select if you want to receive Email or SMS notifications for the option Grades – grade item released or Grades – grade item updated.
- Click Save.
View your grades
Use the Grades tool on the navbar to check your grades on assignments and tests. You can see your individual grades, as well as the grade formula used to evaluate you. Depending on how your grades are set up, you might be able to view comments and overall class performance statistics as well.
Note: Bonus grade items are displayed without the grade formula because they are added to the final grade after other calculations and may not adhere to the established grade scheme. Therefore you can only view the numeric value and possibly the weight of a bonus grade.
Viewing Grade Item Exemptions
Learners can view the grade item exemptions in several locations in Brightspace Learning Environment. On the My Grades page, exemptions are listed in the Grade column. Points and weights that appear on the Grades page are controlled by instructors; however, the Grade column always shows exempted grade items.
How rubrics relate to your grade
Rubrics are used to assess your achievement on course activities (assignments, discussions, and quizzes), based on predefined achievement levels and assessment criteria. They help ensure that activities are evaluated fairly and consistently, and can enable you to view the grading criteria in advance of submitting activities.
Figure: Graded rubric feedback for an assignment
Rubrics are associated directly with activities, so you may have the option you to view the criteria used to assess your activity before you submit your work. However, in some cases, your instructor may choose to hide a rubric for an activity until it is graded and feedback is published. This may be done to prevent learners from using rubrics as answer keys for activities. For example, your instructor may describe assessment expectations in assignment instructions, hiding the associated preview rubric. Once the assignment is graded, your instructor releases the graded rubric as part of your assessment details.
The graded rubric for the activity includes achieved criteria, personalized feedback, and score. In some cases, the activity includes a link to the graded rubric. For example, a discussion shows instructor feedback, score, and a link to the graded rubric.
Figure: A discussion showing instructor feedback, score, and link to the graded rubric
When you are notified that your grade for an activity is released or updated, you can view the feedback from the respective tool. For example, to view assignment feedback, go to the Assignments tool.