Taking a Quiz that Requires the Respondus LockDown Browser
The Respondus LockDown Browser (LDB) is an interface used to increase security during an online assessment. The LDB will “Lock” the computer to prevent files or websites from being available during the duration of your assessment.
An exam/test/quiz that requires the LDB will indicate this in the name of the assessment including the text “- Requires Respondus LockDown Browser” in its title.
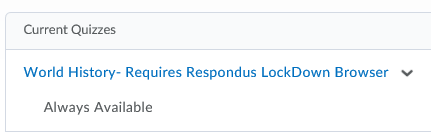
Accessing your Quiz with LDB
- Click the name of the assessment as you would any other. You will see that the Quiz Requirements include a link to download and install the LDB.
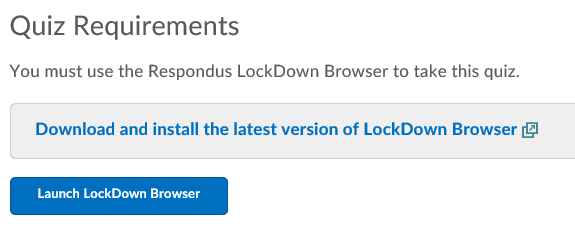
- If you already have the LDB installed on your computer, simply click “Launch LockDown Browser” and skip to step #5.
- If you do not have it installed, click “Download and Install the latest version of LockDown Browser”
- If you are taking your assessment in a computer lab the LDB should have been installed prior to your assessment taking place.
- A new tab will open with information, a video, as well as instructions and a link to install the LDB. View whatever materials you require and click “Install Now”.
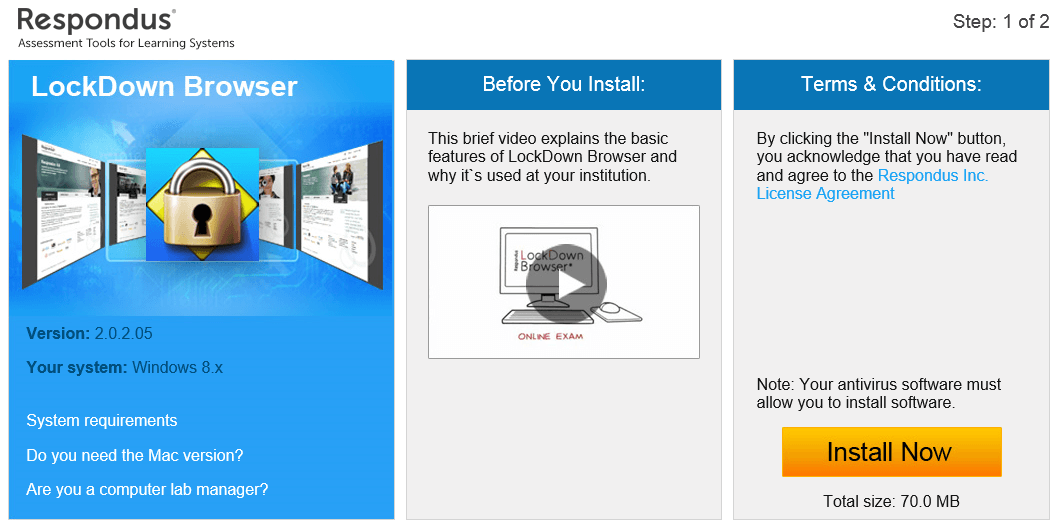
- Your computer will download an installation file for LDB.
- If you are using IE you may see a yellow prompt at the bottom of your screen asking you to save or run the installation file. Click “Run”.

- If you are using an alternate browser to IE you may have to locate the downloaded file (usually in your downloads folder) and click to run that file.
- Various security prompts may come up during the installation. It’s important to review these and allow when appropriate.
- If you are using IE you may see a yellow prompt at the bottom of your screen asking you to save or run the installation file. Click “Run”.
- Once installed you will need to return to your quiz. You may have to close the installation tab in your browser by clicking the “x” on that tab.

- When you are ready to start your assessment click “Launch LockDown Browser”. It may take a few moments for the LDB to launch and open your quiz.
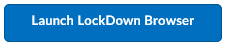
- Note that some applications such as Outlook will need to be closed before launching the LDB.
- Your browser may prompt you to allow the launch of the LDB.
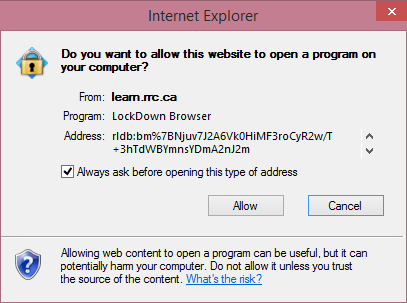
- When taking your quiz be sure to save each question as you go. In the event of computer problems or a power failure, you will be able to re-enter the quiz and pick up where you left off as long as you have been saving your questions and there is time still available on your quiz.
- Once you have submitted your quiz you will be prompted to close the LDB, the LDB will close and you will be returned the LEARN in your standard web browser.
