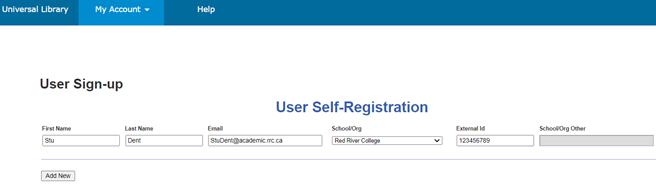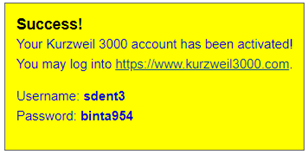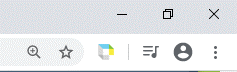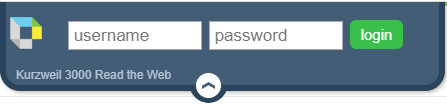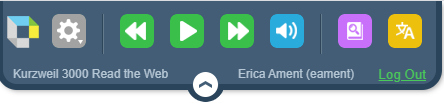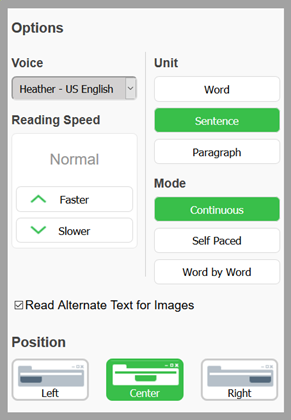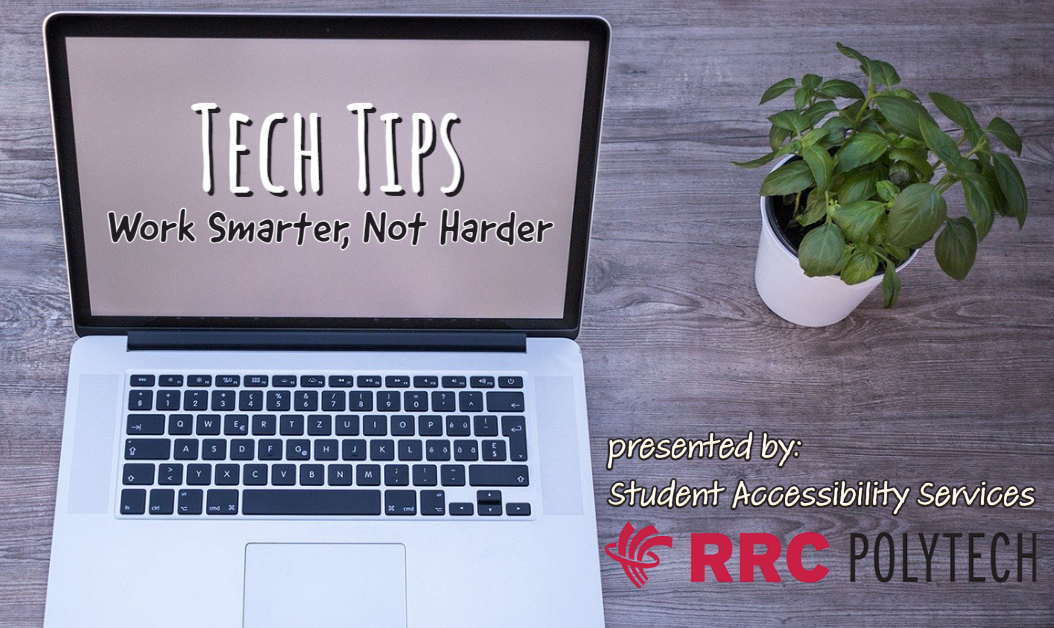How to Download and Sync Your LEARN Calendars
Students can download their LEARN (Brightspace) calendar into their main personal calendar (e.g. Outlook, Google Calendar, iPhone, etc…).
Creating a URL for the Calendar in LEARN
First students will need to create a URL for their calendar in LEARN.
- Navigate to LEARN
- Select the course you are wanting to sync the calendar from
- Towards the top left hand corner of your screen, click on “Course Content” and then “Calendar”
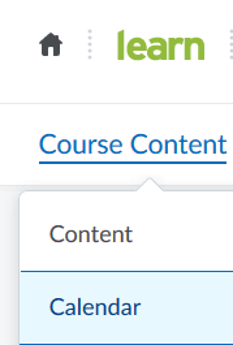
- A new page will open. Towards the top of the screen, there is a toolbar containing the “settings” button. Click on the settings button (located on the right of the toolbar).

- A pop-up window will appear. Within the pop-up window, check off the box beside “Enable Calendar Feeds”.
- Click on save. The pop-up window will close.
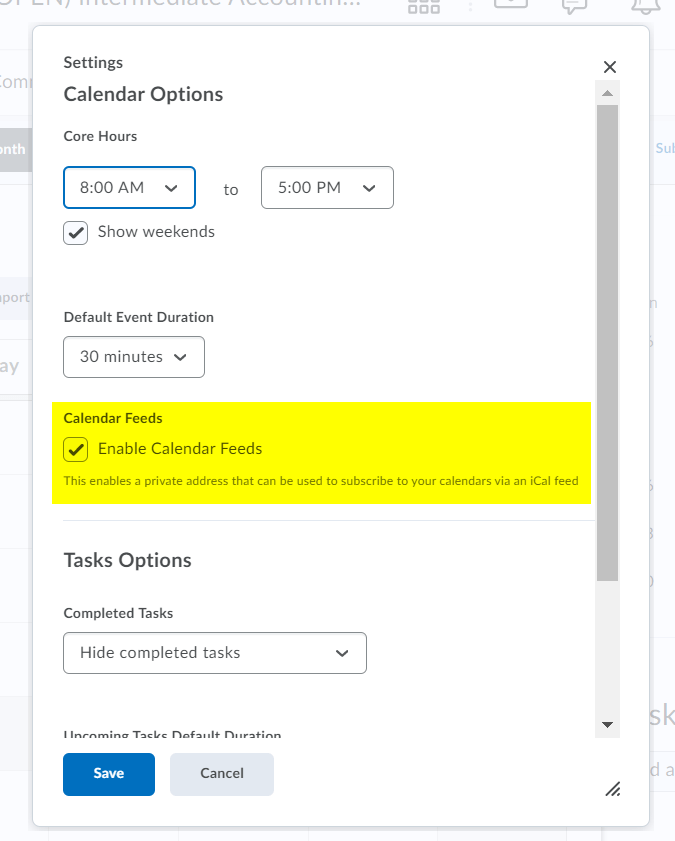
- Click on “subscribe” (just to the right of the settings button).

- A pop-up window will appear. In this pop-up window students have the ability to select which courses they’d like to sync calendars for:
- You can select each course, one by one – though if you choose this method you’d need to go through this process for each and every course you’d like to sync your calendar for
- You can select the option for “all calendars and tasks” – this will sync all calendar info and tasks from any LEARN courses you are currently registered in.
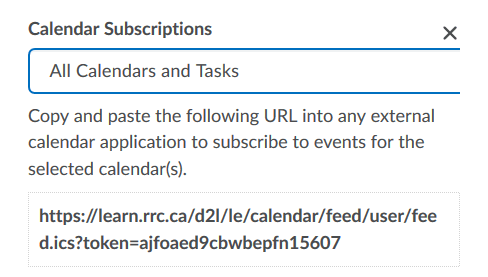
- Copy the URL that is listed in the pop-up window. Click on close.
Importing LEARN Calendars into your Main Calendar
Once you’ve created a URL for your LEARN calendar(s), you can add those calendar(s) to your main/personal calendar. Exactly how to do this is going to differ depending on what platform you use as your main or personal calendar. For details on how to import external calendars into commonly used main/personal calendars, please visit the links below:
- Google Calendar: Adding someone else’s Google calendar (expand the section on “add using a link”)
- Apple Calendar: Set up multiple calendars on iPhone (scroll down to section on “subscribe to a calendar”)
Note: If new items are added to a LEARN calendar after you’ve already synced to your main calendar, there is a delay between the item being added to the LEARN calendar, and when it appears in the main calendar. Students are responsible for ensuring accuracy of important dates, or adding in any dates that might not already be reflected.