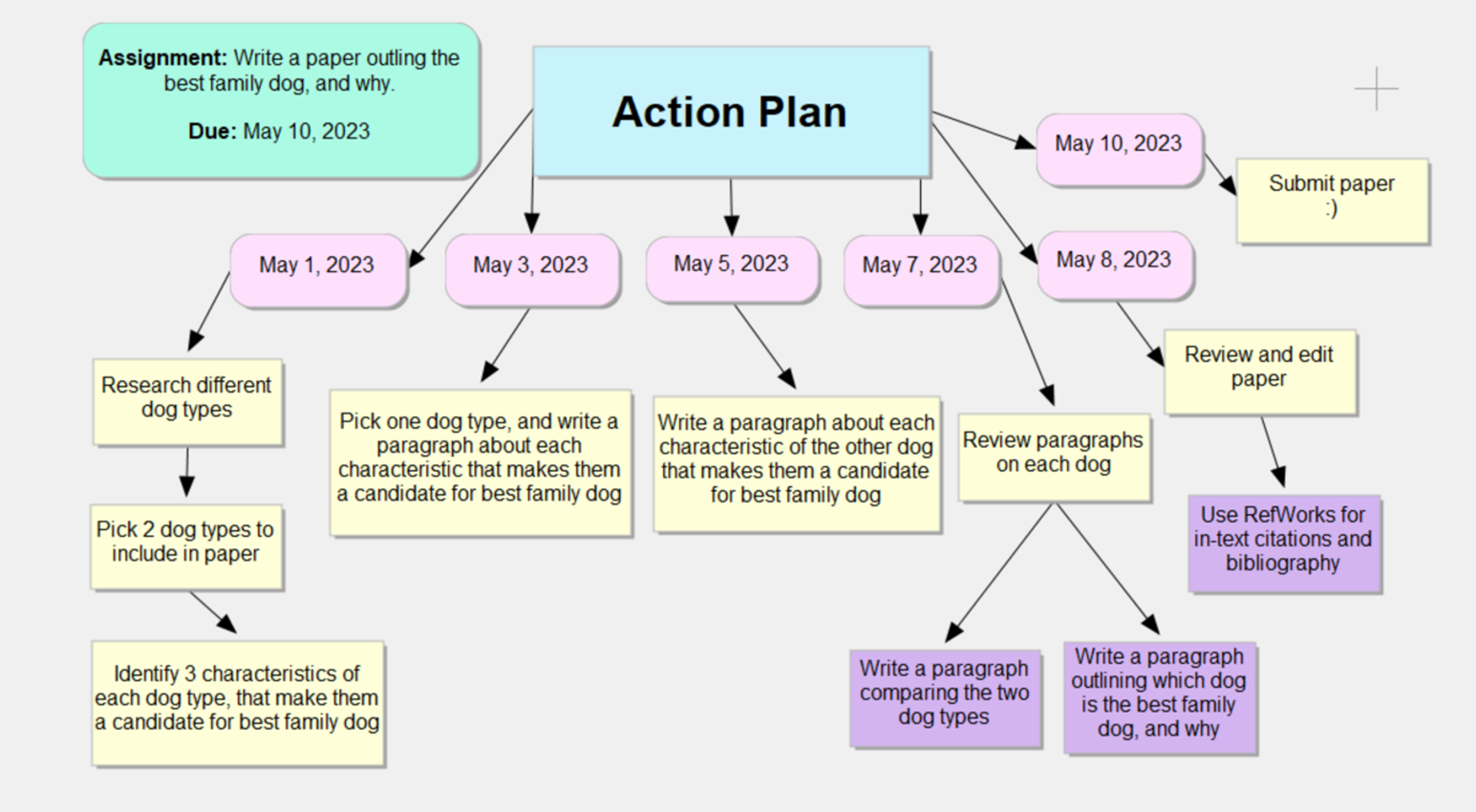Microsoft’s Editor
Back in my day Microsoft’s Spell check was a basic editing feature that only checked for spelling and grammar. Editing beyond this was done by a human, and most often something you paid for. Then came along software dedicated to editing your work. This software was (is) great, but often has a free and premium plan, with editing beyond Spell Check on the premium (cost) side.
These days, there is Editor. Which is essentially a super-charged version of the previous Spell Check. Editor is an artificial intelligence (AI) powered service that not only reviews your work for you to check for spelling and grammar, but also checks for refinements such as clarity, conciseness, formality, and vocabulary (among others). Did we mention it’s free? Because it is. 🙂
What makes Editor different from Spell Check?
Editor not only alerts you to errors (corrections) but also provides suggestions to enhance your work (refinements). As you work through the Editor toolbar, you’re alerted to your potential error, and provided with options for suggested changes. In the case of spelling errors, you are able to get a definition of the word you typed and the suggestions. You may also hear the potential error and suggested changes aloud to help you determine what is correct.
What are the Basics that Editor Checks for?
- Spelling
- Grammar – including: sentence fragments, missing words, punctuation, capitalization and commonly confused words such as your and you’re (anyone else picture Ross from the TV show Friends saying “y-o-u-r and y-o-u’r-e?!)
Going Above and Beyond with Editor
- Ever find that there are words or abbreviations that are marked as errors, that really are not? Well you can add those words to your custom dictionary so that they are not marked as errors anymore!
Add or edit words in a spell check dictionary – Microsoft Support - Want to check spelling or grammar in another language? No problem!
Check spelling and grammar in a different language – Microsoft Support - Do you often misspell the same word and are tired of changing it to the correct spelling in the Editor toolbar all of the time? You can add that misspelled word to your AutoCorrect list and have it automatically changed for you in the future!
Add or remove AutoCorrect entries in Word – Microsoft Support - Need certain parts of your document not checked? Maybe you type a lot of email addresses, links, abbreviations in uppercase letters, or words that contain both letters and numbers. Well you can select types of spelling errors that Editor checks for.
Ignore uppercase words, numbers, or Internet addresses when checking spelling – Microsoft Support - Have you ever reread an email you’ve already sent, only to notice some basic edits you missed? We’ve all been there, BUT you can set Outlook to automatically run Editor before sending an email!
Check spelling before sending a message – Microsoft Support
Where is Editor Available?
Editor (and the features outlined above) are available in Word and Outlook (both desktop and on the web), and as a browser extension for Edge or Chrome, with a Microsoft 365 subscription. …and remember, as a College student you have access to Microsoft 365 subscription features for FREE!
Additional Resources
Video: LinkedIn Learning: Using Microsoft Editor in Word (by Mike Tholfson)