


Utilizing the time limit function on the LEARN Quiz tool is a great way enforce an appropriate time limit for your assessment which is also a good strategy for assessment security. One setting that has the potential to cause confusion, and potential stress for a student is incorrect use of the Availability Start, End, and Due date/time on the LEARN Quiz.
The Due Date determines the latest date/time that the quiz should be submitted. If a quiz is submitted after the due date, the submission will be flagged as late. It is then up to the instructor to determine how that late submission is treated. Brightspace (LEARN) quizzes do not require a Due Date.
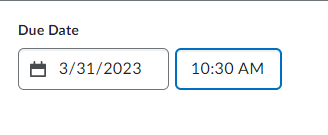
The Start Date and End Date determine the timeframe in which students can access a quiz and select the Start Quiz button. Set the Start and End date if you want to prevent students from accessing/taking a quiz before or after a certain date and time.
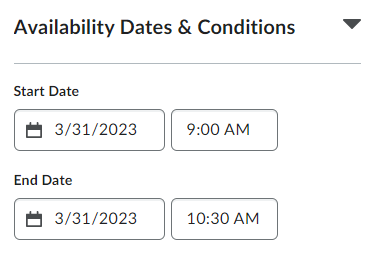
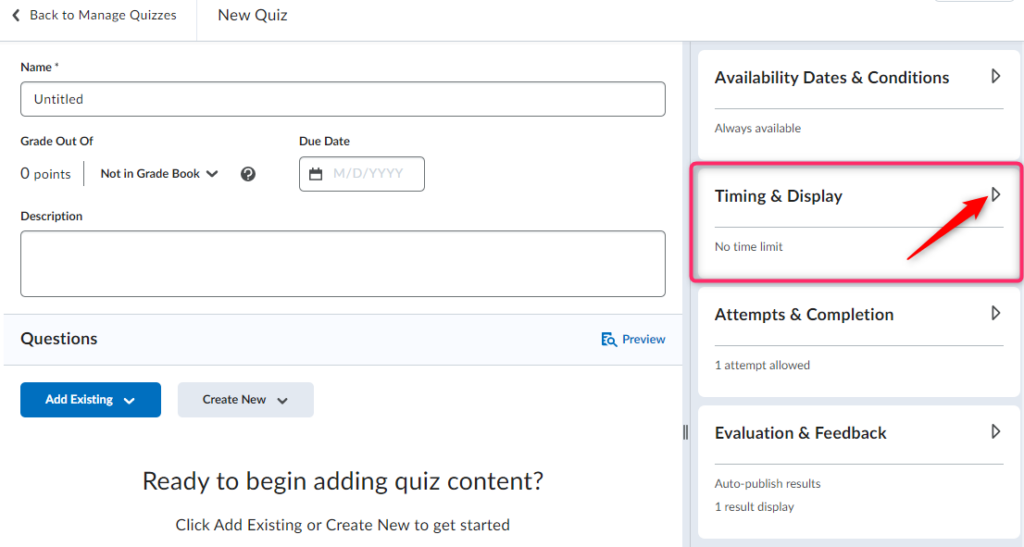
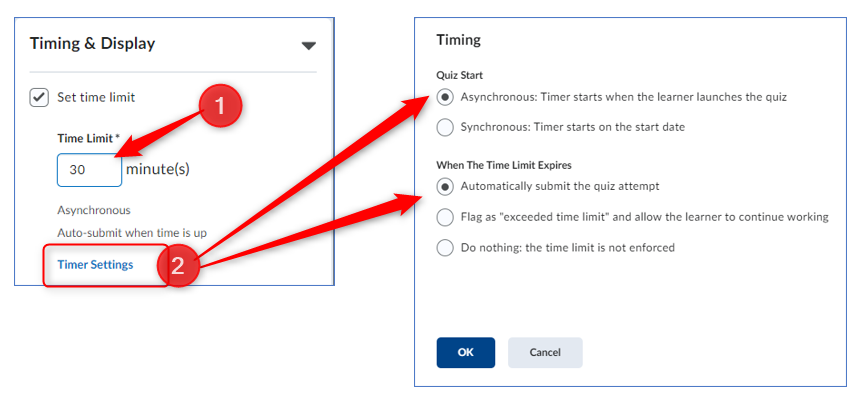
Under Quiz Start, select Asynchronous for a regular quiz. To set up a synchronous quiz, select Synchronous.
Under When the Time Limit Expires, select one of the following options:
If you want to give students unlimited time to complete the quiz, simply leave the Set time limit box unchecked.
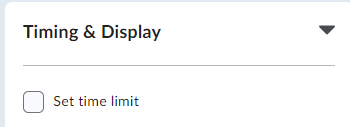
Instructors can set up synchronous quizzes in which the quiz time limit starts and ends at the same time for all students, regardless of when a student started the quiz. This feature supports medium-high stakes quizzing when an instructor requires all learners to take the quiz at the same time, similar to in-classroom quizzing. Synchronous Quizzes are the only option to ensure a dedicated start and end time/cutoff using the quiz tool.
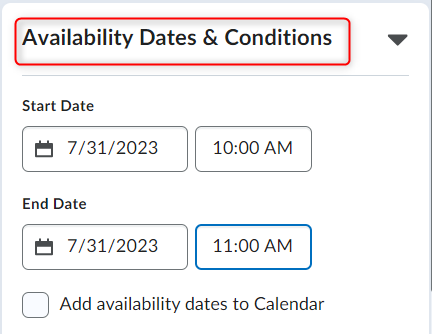
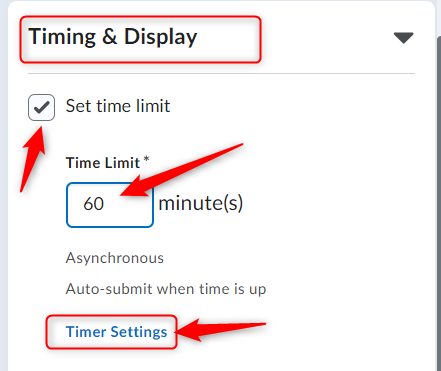
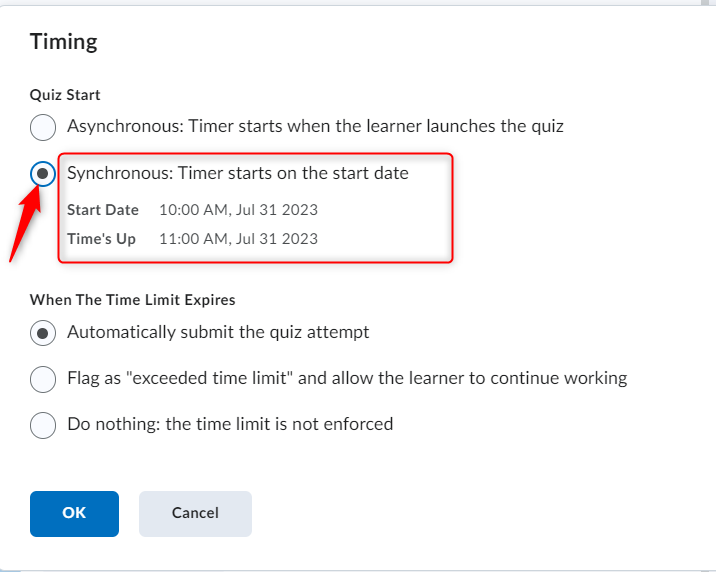
For a student taking a synchronous quiz, the Start Quiz button is disabled until the start date and time comes. A countdown timer appears on the Quiz Start page indicating the time left before the quiz becomes available.
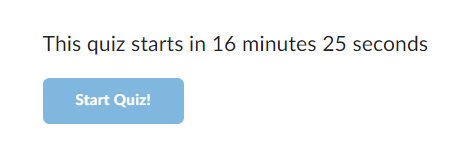
Once the quiz time arrives and student starts the quiz, they will see a countdown timer showing the time remaining for the quiz:
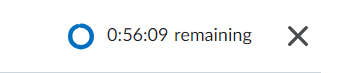
Note: Synchronous quizzes do not start automatically. Students must click the Start Quiz button to launch the quiz.
Students will also see timer warnings before they run out of time, so they can prepare their work to be automatically submitted or manually submit their work before it gets flagged as exceeding the time limit. These timer warnings provide learners with a message on enforced time quizzes to warn of time remaining. There are 3 timer warnings:

Adapted from Quiz Timing Improvements – Phase 3 of 3 – Brightspace
The best way to ensure your students are beginning a quiz within a certain time frame is to:
Note: It is not advisable to set an end date/time that is before the time limit applied to an assessment will be up. Students who experience internet issues after the end time will not be able to re-enter the exam and will need to be readmitted to the quiz by the instructor through Special Access.
Warning: When Special Access is required during synchronous quizzes with the Auto-submit the quiz attempt option selected, it must be set up prior to the end of the time limit. Once a quiz has been submitted, the attempt cannot be re-opened.
RRC Polytech campuses are located on the lands of Anishinaabe, Ininiwak, Anishininew, Dakota, and Dené, and the National Homeland of the Red River Métis.
We recognize and honour Treaty 3 Territory Shoal Lake 40 First Nation, the source of Winnipeg’s clean drinking water. In addition, we acknowledge Treaty Territories which provide us with access to electricity we use in both our personal and professional lives.