


“Whiteboard” instructional videos visually demonstrate concepts, ideas, or processes. They are an effective way to teach students how to analyze problems or concepts, solve equations, and work through any process systematically. They replicate, with enhanced capabilities, what you can do on a whiteboard in a classroom.
The “overview” video below demonstrates some of the basic features of SMART Notebook and provides some tips for creating effective instructional videos.
The video below focuses on some tools and methods useful for teaching Math or other related topics.
At the end of this resource are links to additional tutorials and examples of instructional videos created with SMART Notebook.
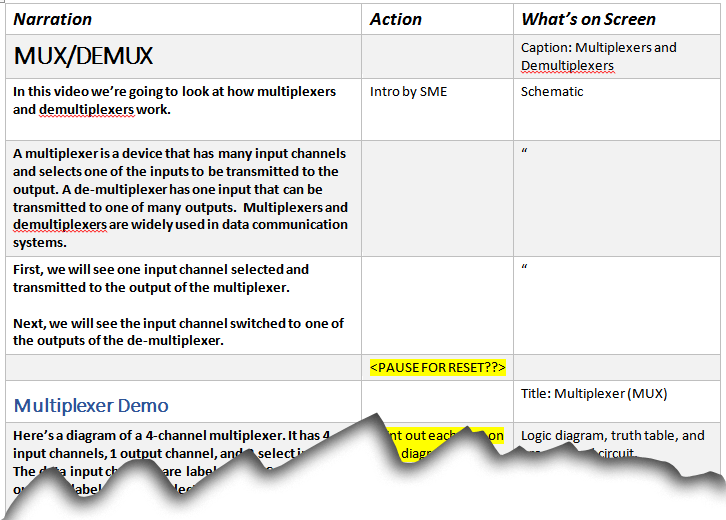
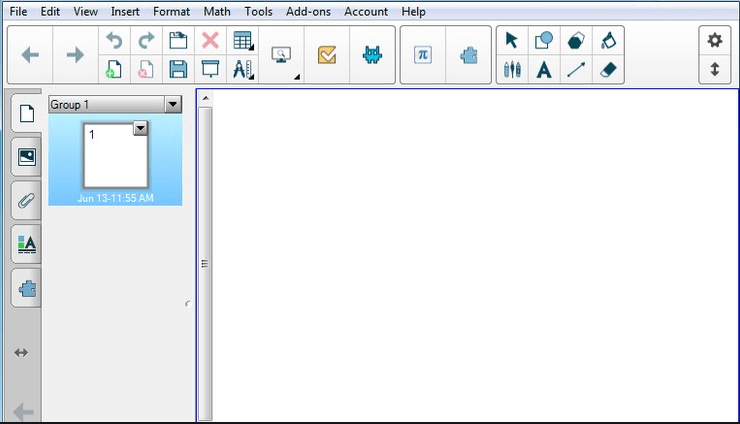
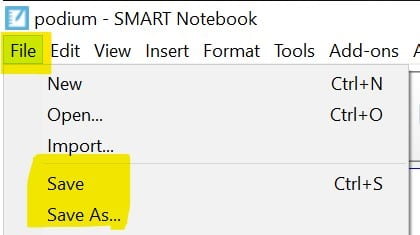
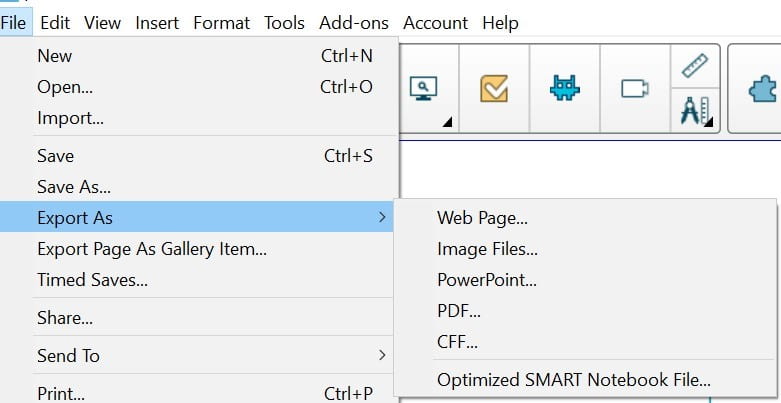
 Launch My Mediasite Desktop Recorder
Launch My Mediasite Desktop RecorderThese resources are just a few useful tutorials for and examples of using SMART Notebook. If you have questions please contact learn@rrc.ca.
How to import a PowerPoint file into SMART Notebook (Windows only) (2019) https://www.youtube.com/watch?v=i52xwLegisI
SMART Notebook Math – Measurement Tools – Geodreieck https://www.youtube.com/watch?v=tkBJ0dH2MXA
RRC Polytech campuses are located on the lands of the Anishinaabeg, Ininiwak, Anishininwak, Dakota Oyate, and Denésuline, and the National Homeland of the Red River Métis.
We recognize and honour Treaty 3 Territory Shoal Lake 40 First Nation, the source of Winnipeg’s clean drinking water. In addition, we acknowledge Treaty Territories which provide us with access to electricity we use in both our personal and professional lives.