


In some instances you may have a written response question type that allows you to upload a file and record audio/video into the submission. This is an optional setting on this question type and does require the instructor to have enabled it.
The above image is what a written response question may look like.
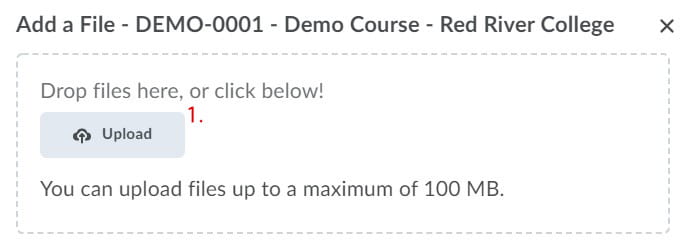
RRC Polytech campuses are located on the lands of Anishinaabe, Ininiwak, Anishininew, Dakota, and Dené, and the National Homeland of the Red River Métis.
We recognize and honour Treaty 3 Territory Shoal Lake 40 First Nation, the source of Winnipeg’s clean drinking water. In addition, we acknowledge Treaty Territories which provide us with access to electricity we use in both our personal and professional lives.