


Quick Eval offers evaluators a single location to view all learner submissions made to Dropbox, Quizzes, and Discussions, and offers filtering and sorting capabilities to easily access and grade all submissions.
You can access Quick Eval from the LEARN Home page:
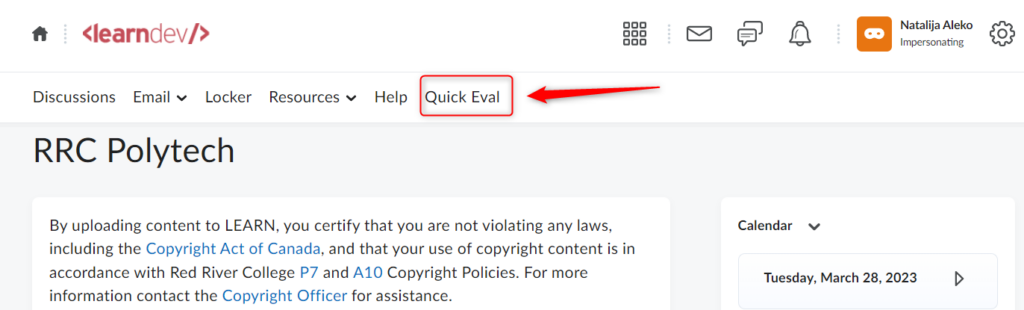
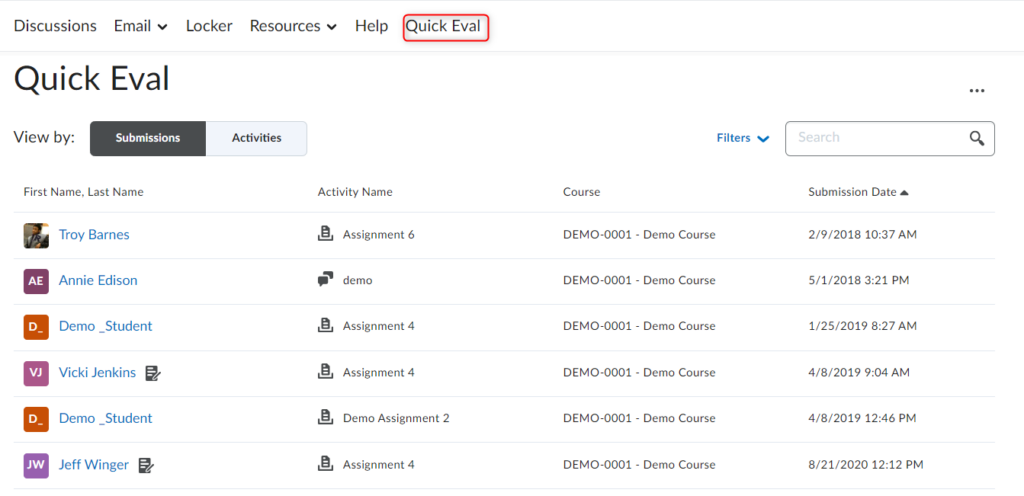
You can view Quick Eval activity by Submissions or Activities.
Submissions view displays a list of all learner submissions that need to be graded across all the instructor’s courses. The assessments remain visible until the grades are published.
To use Submission view:
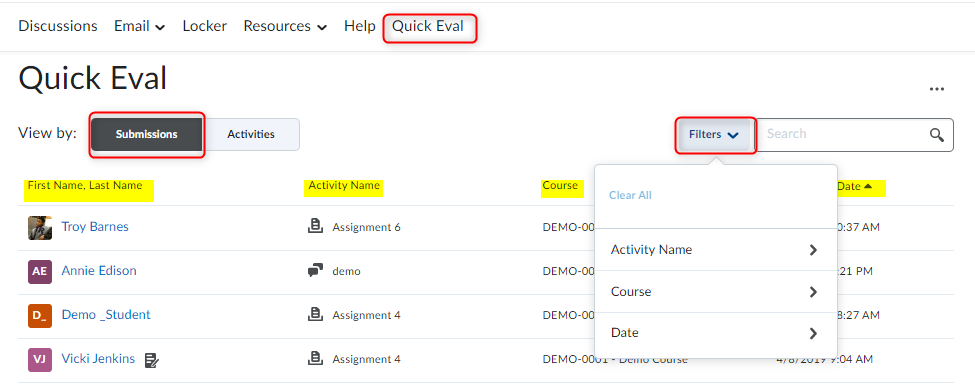
Activities view displays indicators to show the learners progress on submissions, instructors progress on evaluations, and on publishing feedback to learners. It also includes links to the evaluation page, submission page, and a publish all action to release all evaluations simultaneously. This view is useful for evaluating all work for a specific assignment, quiz, or discussion.
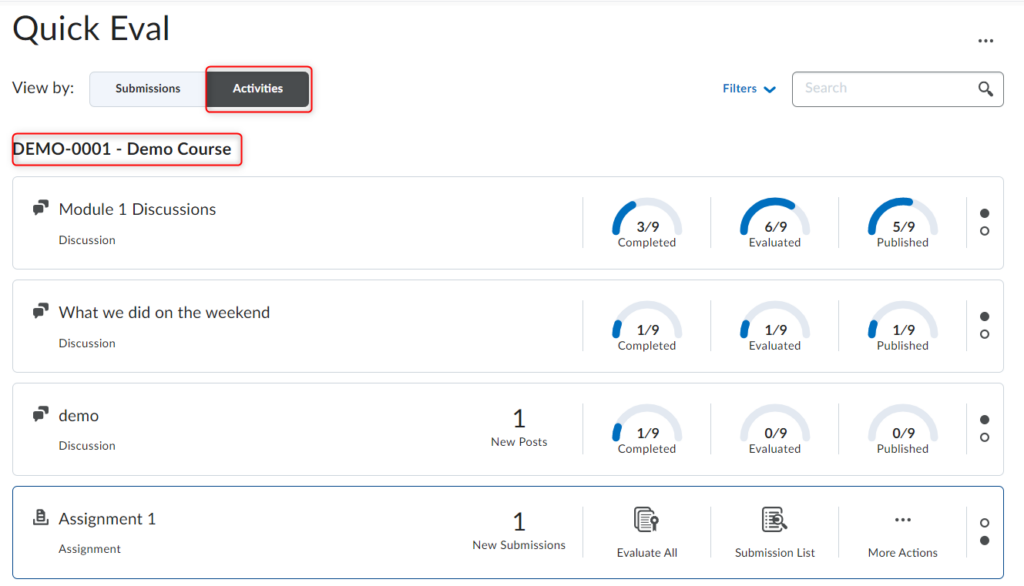
To use the activities view
You can evaluate learner submissions from both the Quick Eval Submission or Activities view. In the Submission view, you will grade individual students, where in Activities view you can assess all new submissions for a specific assignment, quiz, or discussion.
To evaluate a dropbox assignment, select the submission. You will land on the Evaluate Submission page.
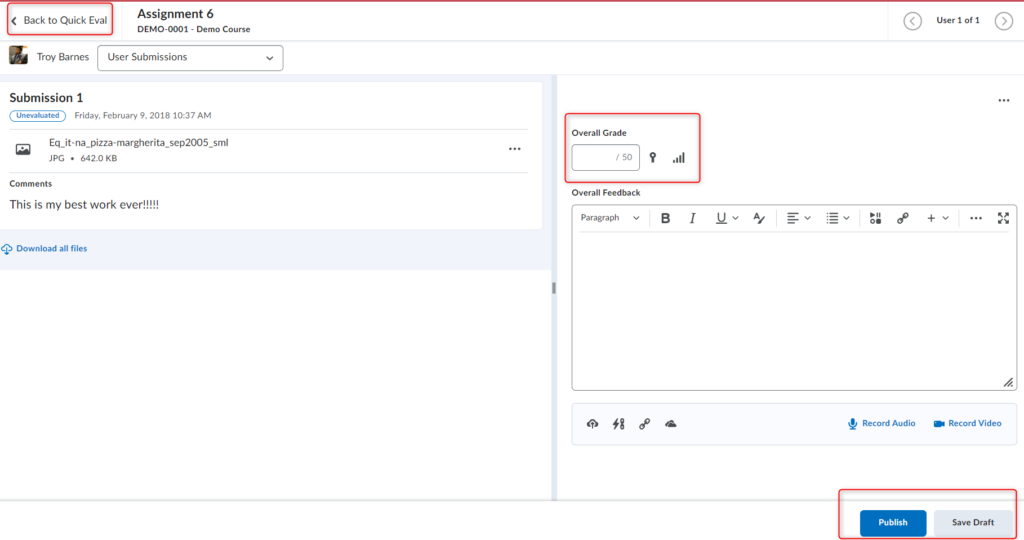
Review and grade the assignment as you normally would, then Publish or Save Draft. If using Activities view, you can move to the next learner submission by clicking the right-facing Advance Arrow in the top right of the window. To return to Quick Eval, click Back to Quick Eval in the top left corner of the window. For more information on evaluating assignments, visit Assessing a Dropbox Submission : RRC Polytech: Learning Technologies (rrc.ca)and watch Assignments – Grade Submissions in Assignments – Instructor – YouTube video.
To evaluate a quiz, select the submission. You will be taken to the Quiz Evaluation screen. If your quiz contains written response questions, you need to manually grade them. Review and grade written response questions the assignment as you normally would. If using Activities view, you can move to the next learner submission by clicking the right-facing Advance Arrow in the top right of the window. To return to Quick Eval, click Back to Quick Eval in the top left corner of the window and continue evaluating.
When a discussion submission is selected, the evaluator is taken to the Discussion Evaluation screen. Review and grade the post(s) as you normally would.
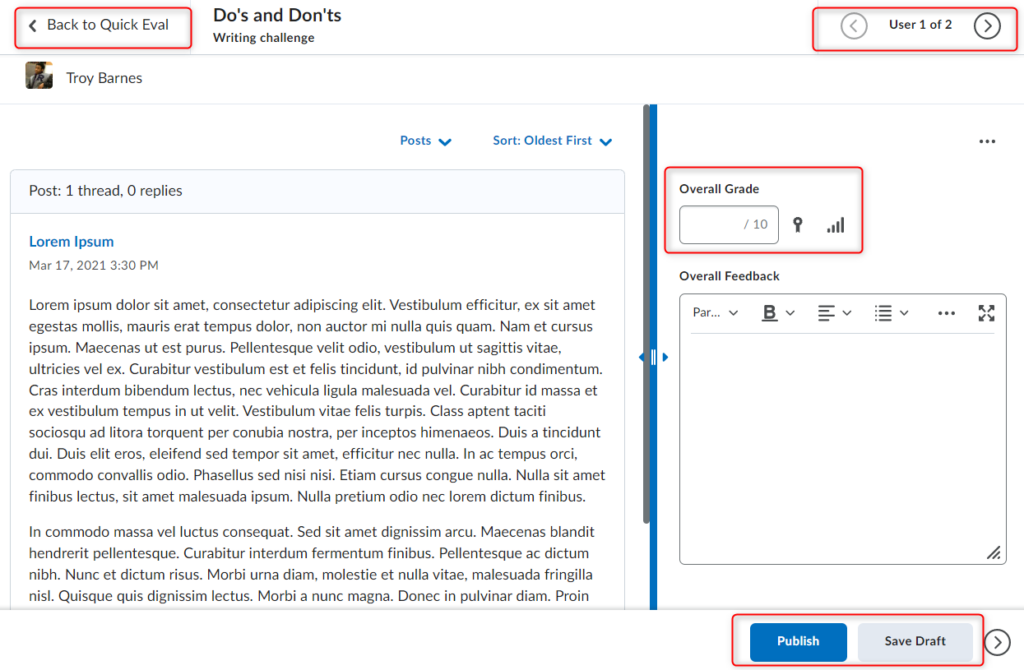
Once evaluation of an individual submission is complete, click Back to Quick Eval to return to the Quick Eval tool and continue evaluating, or move to the next learner submission by clicking the right-facing Advance Arrow in the top right of the window if using the Activities view. Visit the Assess users in discussion threads topic for more information on assessing discussions.
If you have used Save Draft, you can publish all feedback simultaneously for an assessment using Quick Eval.
To publish all feedback
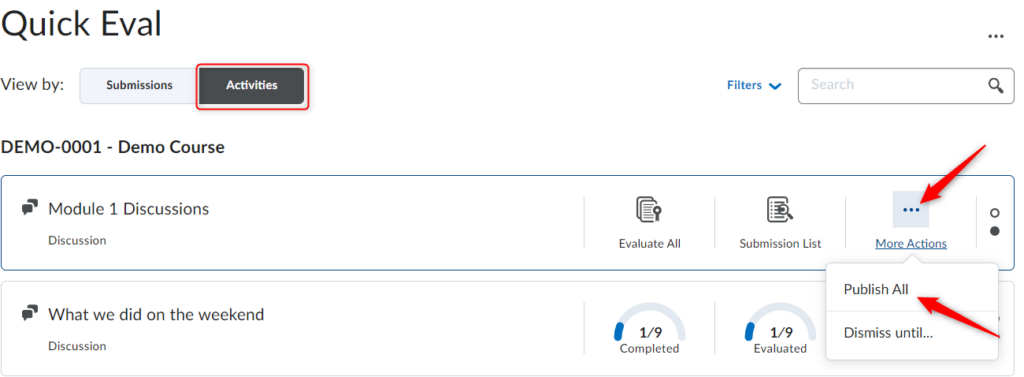
Dismissing an activity hides it from Quick Eval but won’t affect the activity. The activity remains dismissed until the selected condition is met, or you manually restore it using the ellipsis icon in Quick Eval. A dismissed activity is still available for evaluation from its own tool (Assignments, Quizzes, Discussions).
To dismiss activities:
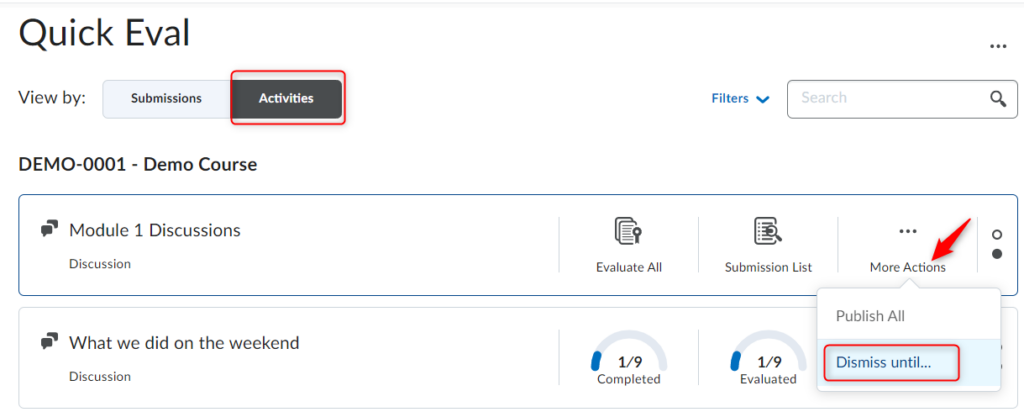
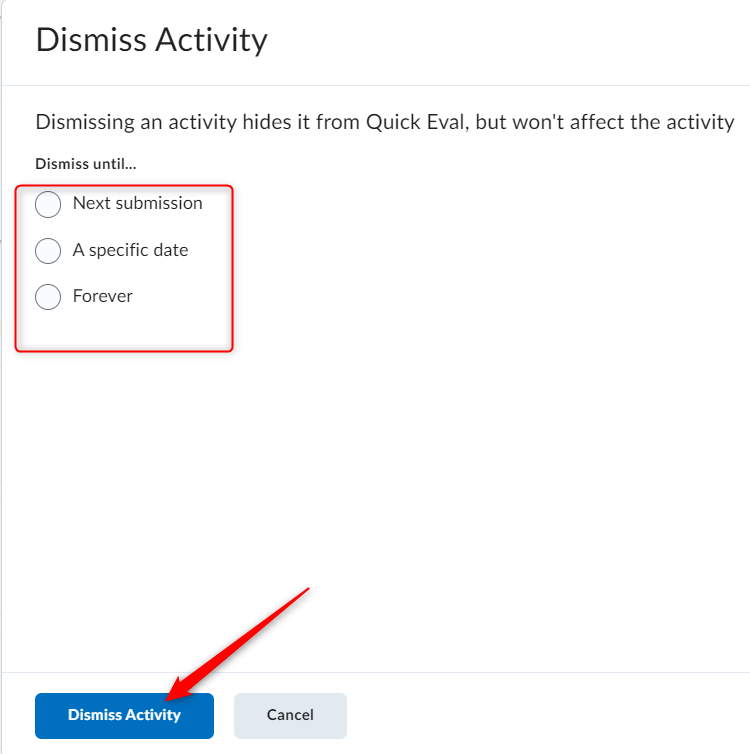
If you want to restore a dismissed activity:
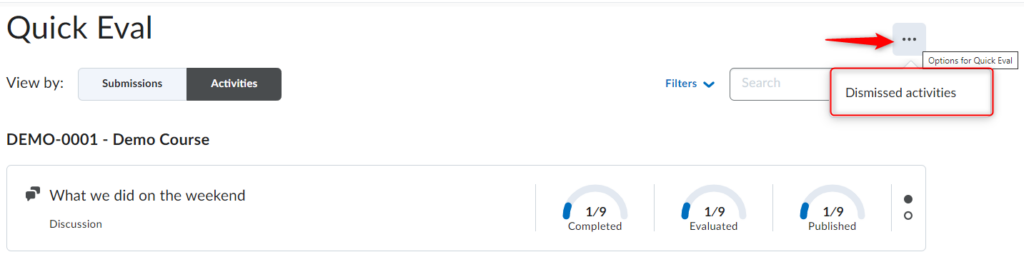
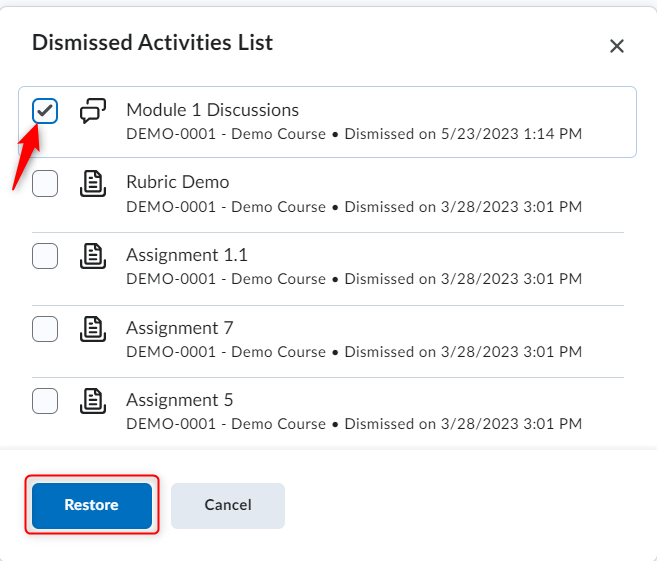
You can also access Quick Eval tool directly from the Assessment tab within a course you are teaching:
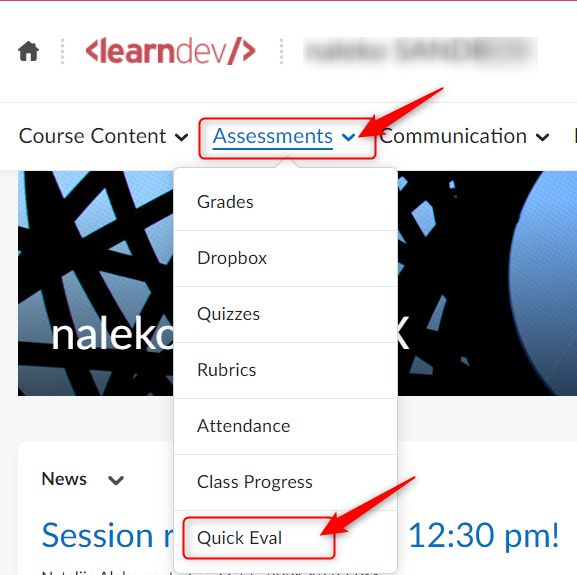
When accessing Quick Eval from a specific course, you will see the list of all activities to evaluate pertaining to the course. Click the ellipses icon and select Multi-Course Quick Eval to view submissions from all available courses.
Quick Eval Submissions view within a specific course:
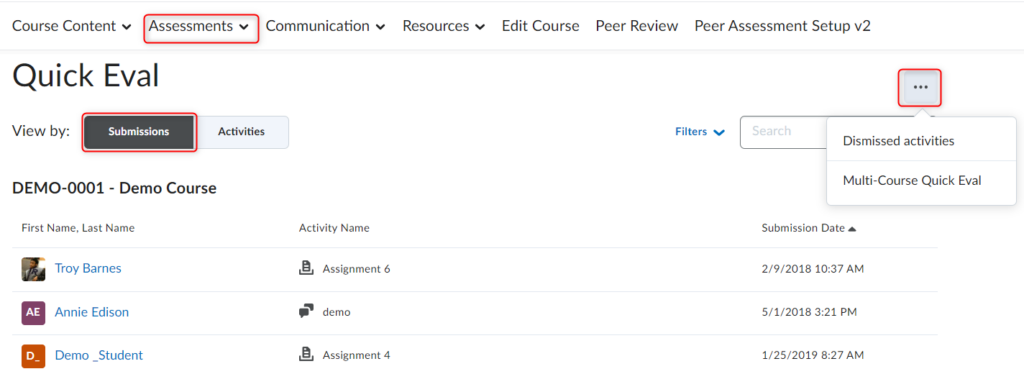
Quick Eval Activities view within a specific course:
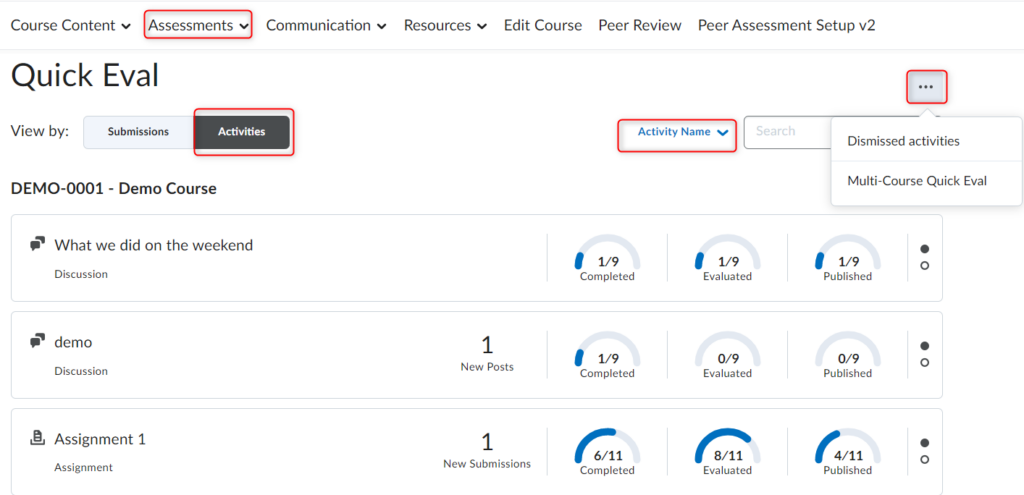
RRC Polytech campuses are located on the lands of the Anishinaabeg, Ininiwak, Anishininwak, Dakota Oyate, and Denésuline, and the National Homeland of the Red River Métis.
We recognize and honour Treaty 3 Territory Shoal Lake 40 First Nation, the source of Winnipeg’s clean drinking water. In addition, we acknowledge Treaty Territories which provide us with access to electricity we use in both our personal and professional lives.