


Download the Course Introduction Package Course (.zip)
This package includes:
Download the Course Introduction Package Module (.zip)
This package contains:
The Course Information module contains a series of templates that should be edited to reflect the structure and content of your course. For example, there are placeholders where you can upload an instructor bio and photo as well as student course delivery instructions referencing features that you may or may not be making use of.
Within the course you wish to add the Course Introduction Package to, you will have to:
1. Click on the Edit button within the course to get to the Import/Export/Copy Components Tool:
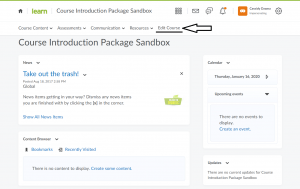
2. Click on the Import/Export/Copy Components Tool:
3. Click on the Import Components button and then click on Start: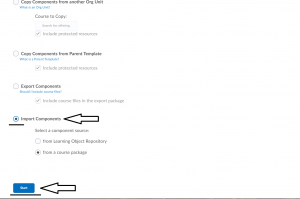
4. Click on the the Upload button. From here, you can either drag-and-drop the Course Introduction Package ZIP file into the dotted section or browse your computer for the file:
5. Click on the Import All Components button:
6. After you have completed the upload, you can now view the content by clicking on the View Content button. If your upload failed, please contact LEARN Support at learn@rrc.ca:
7. The last step involved will be to move the imported module to the top of your content. To do this, visit the Content tool and locate the Course Information module in the navigation section of the content tool. You should see 8 dots beside the Module name that you can click and drag to move the module. This module should be the first module right underneath the “Table of Contents”:
You will have to customize many of the course files within this module. To do this view the course file, scroll to the bottom of the page and click “Edit HTML”. You will not need to know how to program HTML to edit these items as you can make use of the built-in HTML text editor. If you have never edited a course file this way within LEARN you can practice on the How to use this Module file as it is in “Draft” mode and hidden from students.
The content files that need to edited for each LEARN course are:
One thing to note is that when copying/pasting into the HTML file, please remember to right click + paste as plain text. This removes formatting from the origin file that may cause issues in the HTML.
RRC Polytech campuses are located on the lands of the Anishinaabeg, Ininiwak, Anishininwak, Dakota Oyate, and Denésuline, and the National Homeland of the Red River Métis.
We recognize and honour Treaty 3 Territory Shoal Lake 40 First Nation, the source of Winnipeg’s clean drinking water. In addition, we acknowledge Treaty Territories which provide us with access to electricity we use in both our personal and professional lives.