


When you first enter the gradebook area of your LEARN course you will be directed to the Gradebook Setup Wizard, which will step you through the settings you may want to use for your Gradebook. This document will walk you through each setting. Feel free to try different things out as the settings are non-destructive – you can always go back and run the wizard again if you decide to adjust anything. Remember that anywhere you see the question mark icon you can click on it to find more information about that setting.
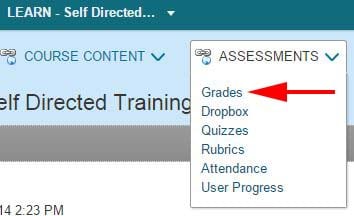
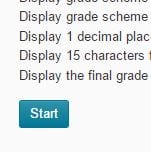
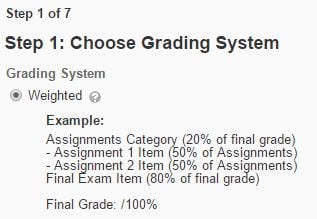
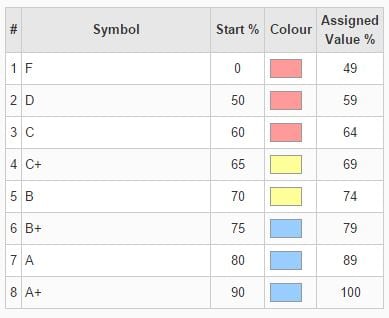
This determines only what students see and will not change the instructor’s view of the gradebook.
Grade items are the actual items you’re evaluating in the course – quizzes, labs, assignments, etc. Grade items can exist independently in your grade book, or you can associate them with items in tools such as discussions, quizzes, and dropbox folders, which will allow the grades to flow into the gradebook automatically. Each grade item has its own entry in the grade book. Depending on the grade item type you want to create, grade items can be graded numerically or based on a grade scheme (A+, B, C, etc).
Grade items can either be created in the gradebook or through the tool you are using to assess students (dropbox, quiz tool, etc).
To create a grade item click “New”, and then “Item” on the Manage Grades page.
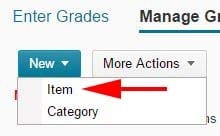
You will have to select the type of grade item you want. Typically people will use “Numeric”, but feel free to experiment with the others. Formula, Calculated, and Text are all gradebook items that do not contribute to the final grade.
For numeric grade items you will then have to select some settings:
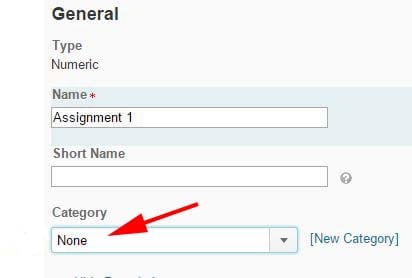
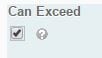
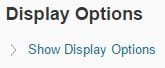
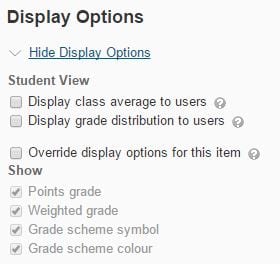
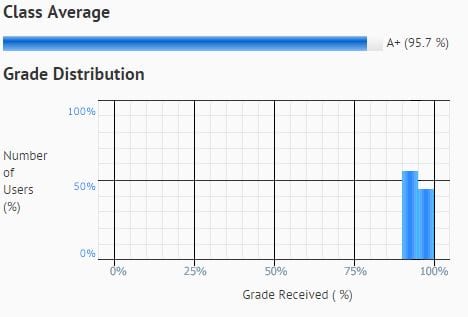
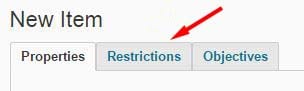
Use grade book categories to organize and group related grade items into sections. For example, you could have separate categories for Dropbox Submissions, Quizzes, Case Studies, Participation, Discussions, and so on. When grade items are grouped together in a category, you can distribute points equally across all grade items and drop the highest or lowest item in the group.
To create a category, click “Manage Grades”, then click the “New” button in the upper left corner, and then “Category”.
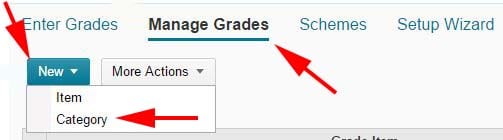
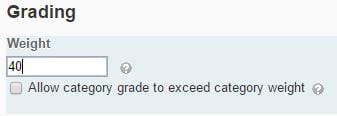
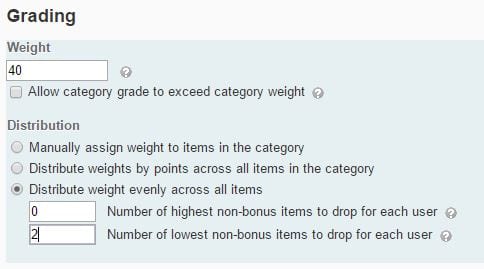
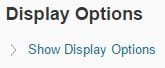
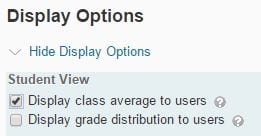
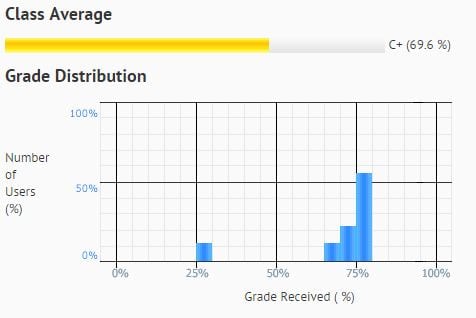
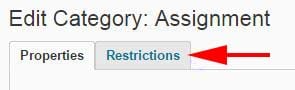
Adding Categories to your Gradebook Video:
Updated: 4/7/2016
RRC Polytech campuses are located on the lands of Anishinaabe, Ininiwak, Anishininew, Dakota, and Dené, and the National Homeland of the Red River Métis.
We recognize and honour Treaty 3 Territory Shoal Lake 40 First Nation, the source of Winnipeg’s clean drinking water. In addition, we acknowledge Treaty Territories which provide us with access to electricity we use in both our personal and professional lives.