


For recommendations for the safe and appropriate use of your College OneDrive for Business account, please see the Office 365 usage recommendations webpage.
You can scroll through all of the topics on this page or click the individual topics below:
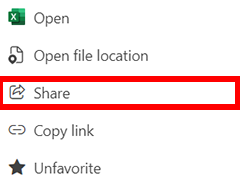
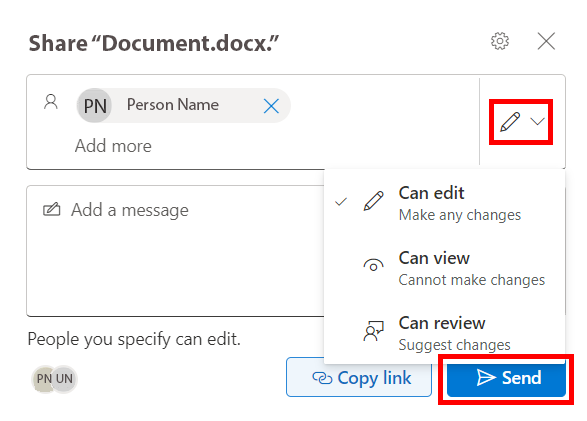
While working on a project we share files so that others may edit them as needed, view the progress, or so that they may review them. When the project is over, and you need to remove their permissions.
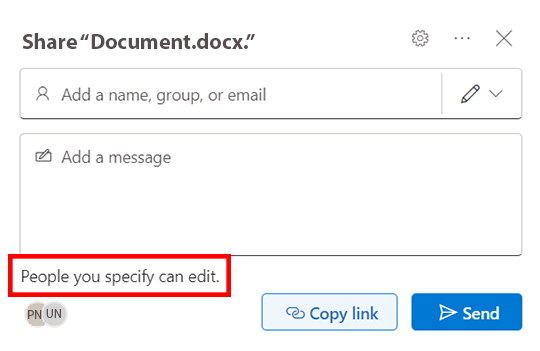
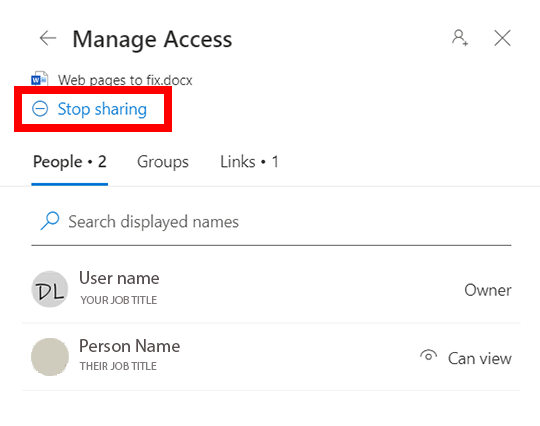
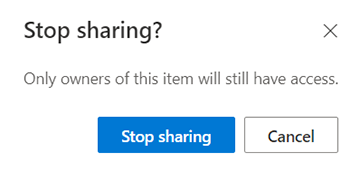
You may need to edit the permissions of one person, and they might have View or Edit access.
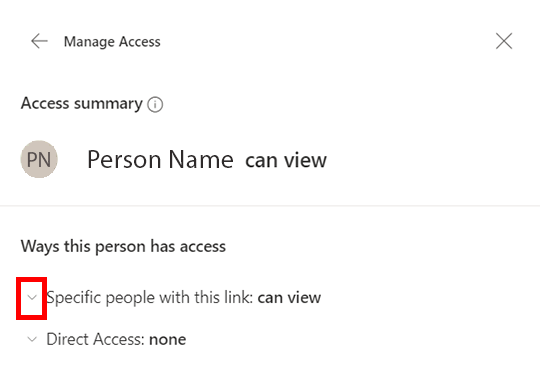
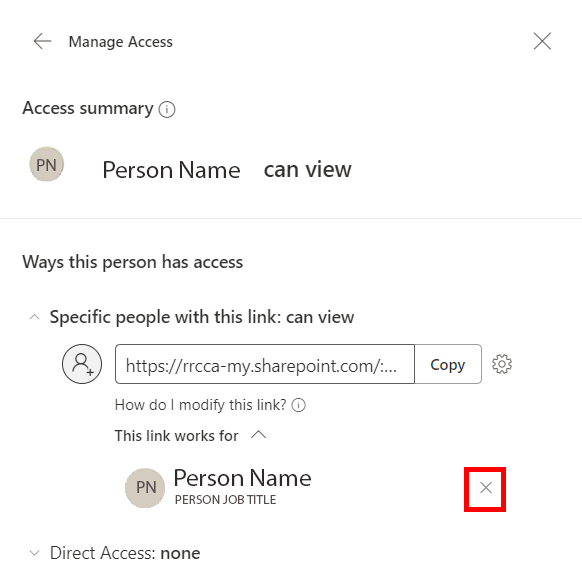
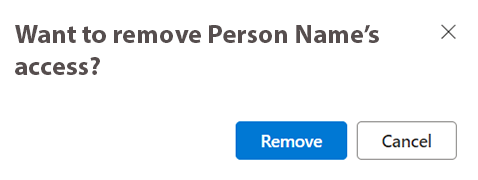
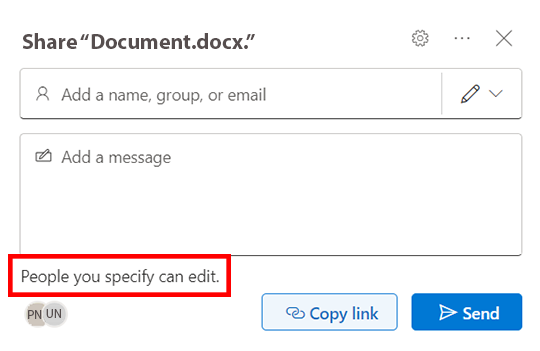
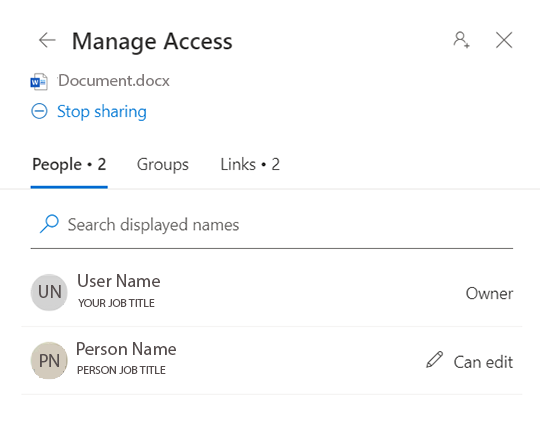
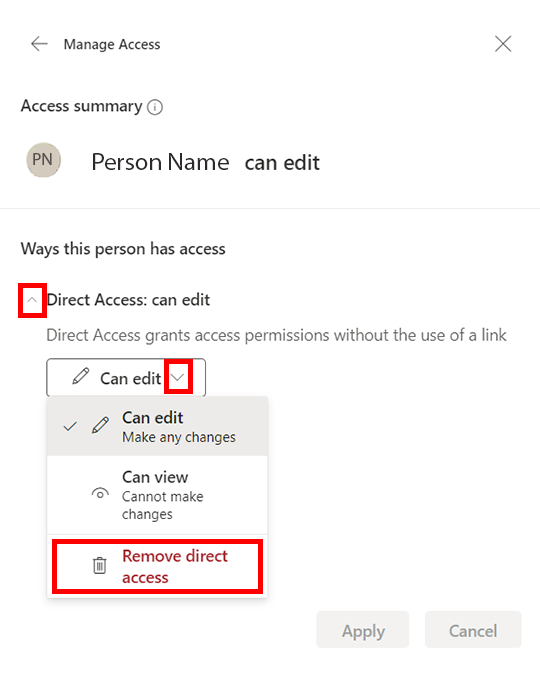
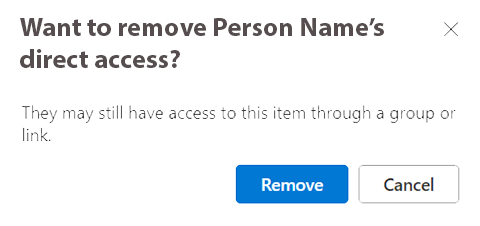
RRC Polytech campuses are located on the lands of Anishinaabe, Ininiwak, Anishininew, Dakota, and Dené, and the National Homeland of the Red River Métis.
We recognize and honour Treaty 3 Territory Shoal Lake 40 First Nation, the source of Winnipeg’s clean drinking water. In addition, we acknowledge Treaty Territories which provide us with access to electricity we use in both our personal and professional lives.