


Creating and managing new columns in your libraries and lists provides more information about the files you upload and the list items you add. This information is called metadata and it allows you to categorize your information to suit your needs.
For additional instructions about categorizing your information, open the Create View web page.
The image below shows a newly created SharePoint library with its default columns. (This will be similar in a newly created SharePoint list.) The following instructions use this library as an example for creating a column.
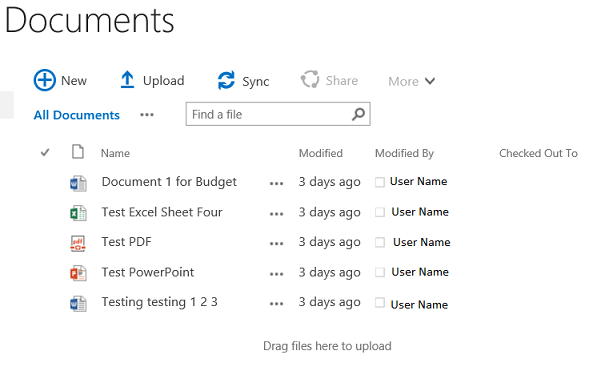


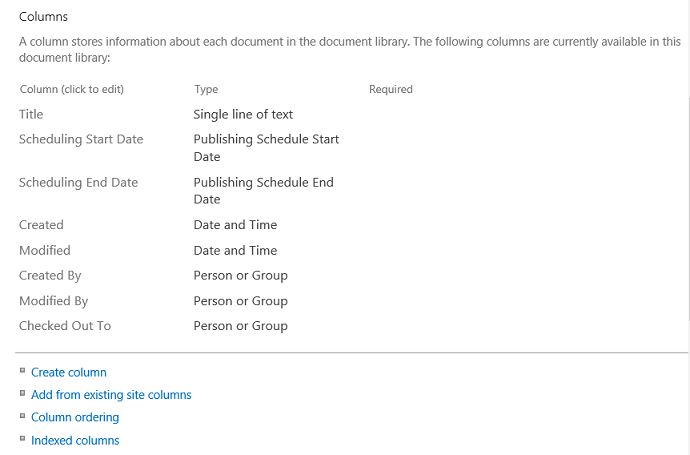
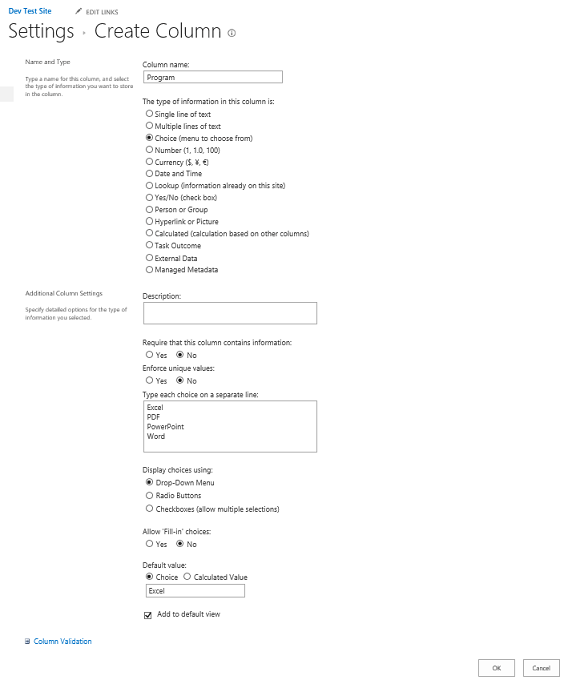
The following image displays the library with the newly added Program column on the right‑hand side.
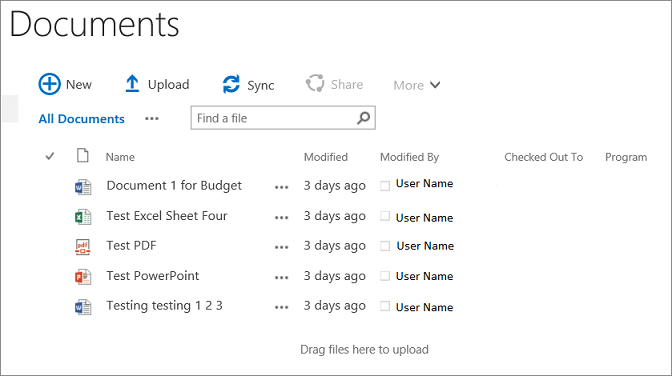
After you create a new column, you will need to update the properties of existing files in your library or items in your list by following these steps:
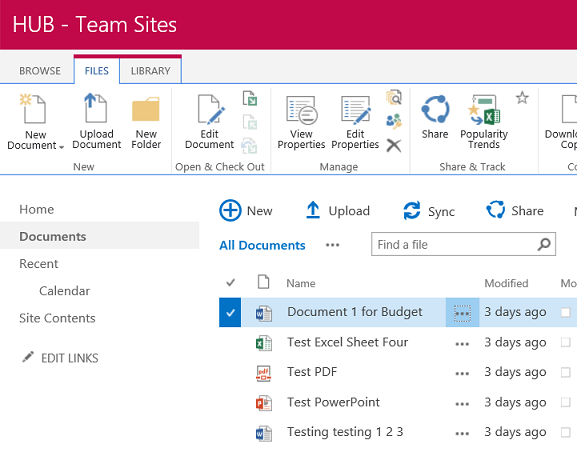
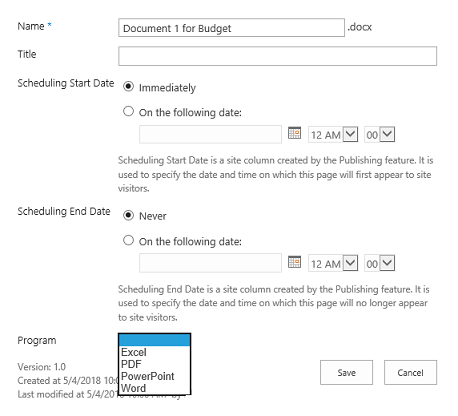
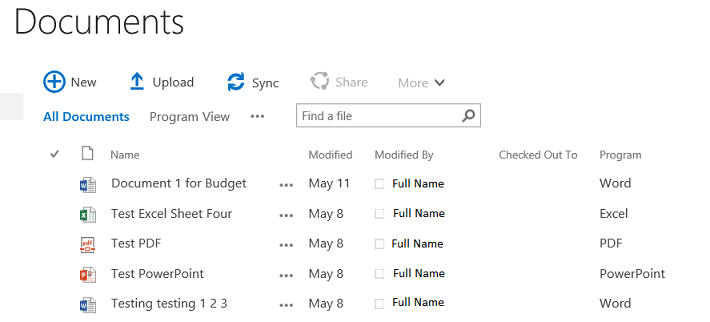
RRC Polytech campuses are located on the lands of Anishinaabe, Ininiwak, Anishininew, Dakota, and Dené, and the National Homeland of the Red River Métis.
We recognize and honour Treaty 3 Territory Shoal Lake 40 First Nation, the source of Winnipeg’s clean drinking water. In addition, we acknowledge Treaty Territories which provide us with access to electricity we use in both our personal and professional lives.