


Visit Microsoft’s Use Snipping Tool to capture screenshots webpage for instructions on opening Snipping Tool on your computer and using its simple features. Although you can use the Print Scrn button on your keyboard to take a screenshot of your entire monitor, Snipping Tool allows you to select only the information and menus that you need to capture, and then annotate, save, or share the snapshot.
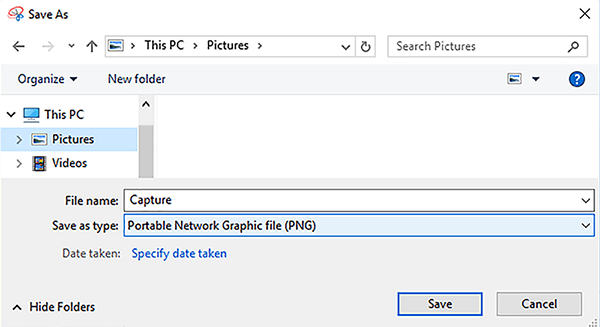
Once you create your screenshots by following the instructions in the Capture screenshots using Snipping Tool section, you can insert them into an email message in one of two ways:
On the Message tab, in the Include group, click the Attach File drop‑down menu, select your image, and then click Insert.
With your cursor anywhere in the body of your message, on the Insert tab, click Pictures, select your image, and then click Insert.
Once you create your screenshots by following the instructions in the Capture screenshots using Snipping Tool section, you can add your screenshot to either a new Service Desk ticket or an existing Service Desk ticket:
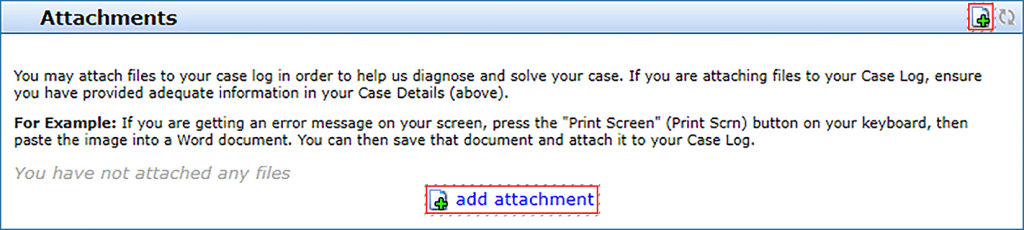
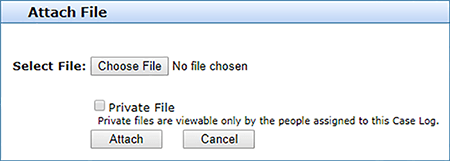
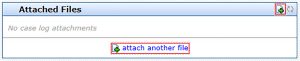
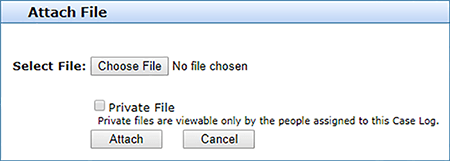
RRC Polytech campuses are located on the lands of Anishinaabe, Ininiwak, Anishininew, Dakota, and Dené, and the National Homeland of the Red River Métis.
We recognize and honour Treaty 3 Territory Shoal Lake 40 First Nation, the source of Winnipeg’s clean drinking water. In addition, we acknowledge Treaty Territories which provide us with access to electricity we use in both our personal and professional lives.