


Microsoft Lists is a Microsoft 365 app that helps you track information and is a simple, smart, and flexible way to organize work that matters most to your team. You can create and share lists that help you track issues, assets, routines, contacts, inventory, and much more.
Microsoft Lists is about more than just writing something down, it allows you to easily create, share, and track lists with anyone—using any device. Its smart collaboration features keep everyone in sync, and its flexibility allows you to customize your lists according to your needs. You can create lists that you own and can share or team lists owned by members of your teams.
Please visit Microsoft’s Get started with Microsoft Lists webpage for detailed instructions to help you get the most out of Microsoft Lists.
You can scroll through all of these introductory topics or click the following links to navigate directly to the area you need help with:
You can start from Lists home or Microsoft Teams.
On the Lists home page (refer to the How do I access Microsoft Lists section), click New list at the top of the page, and then proceed to the What types of lists can I create section.
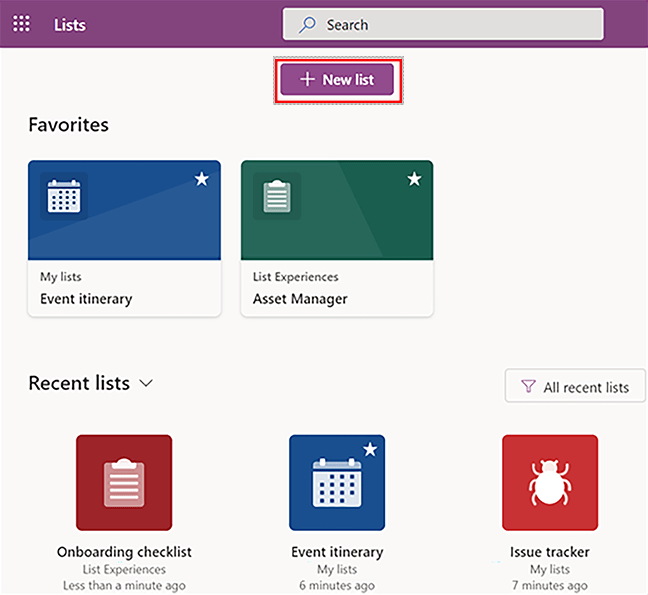
You can create a new list, add an existing list, and chat on list items from within Microsoft Teams. Please visit the Microsoft Teams loves Microsoft Lists webpage for more information or follow the instructions below.

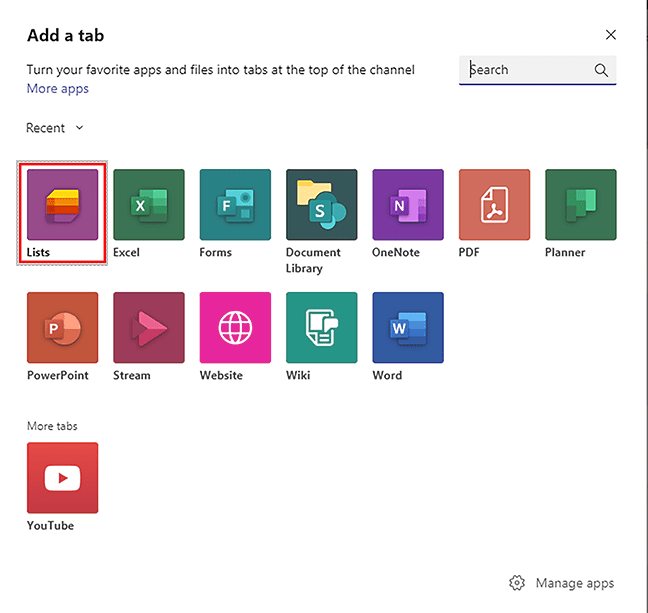
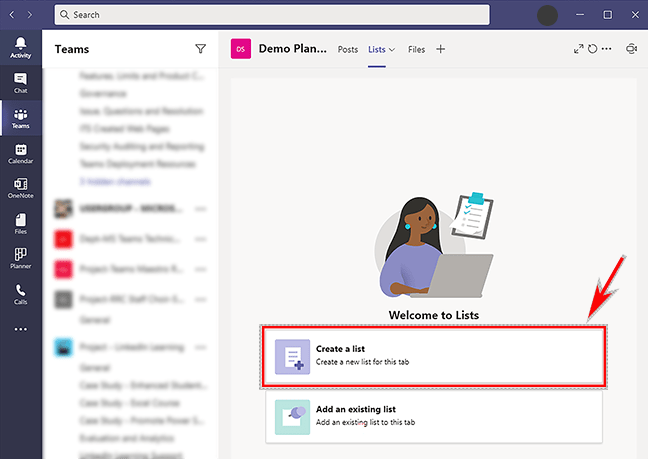
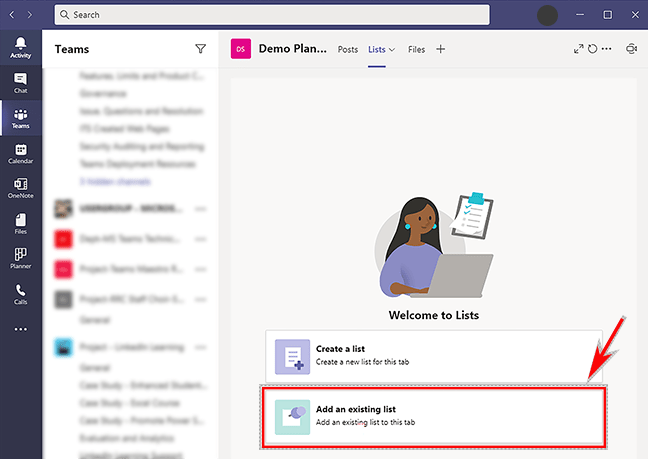
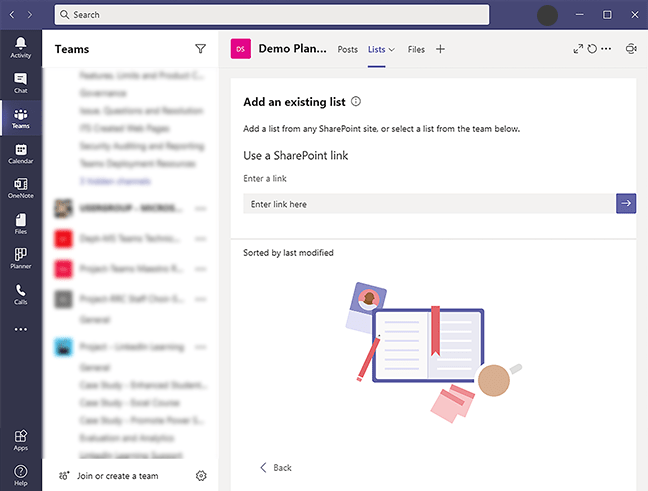
When the Create a list window opens, you can choose from the following options to create a new list:
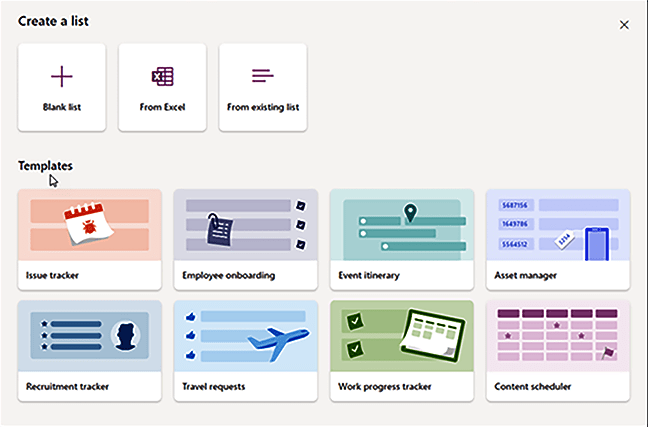
For more information about editing your lists, please visit the following webpages:
If you have Full Control access to a list, you can share lists and list items with everyone who has permissions to the site and specific items with people who do not have access to your list. For more information about sharing lists, please visit Microsoft’s Share a list or list item webpage.
For information about managing permissions so people can edit, view, or share your lists, please visit Stop sharing OneDrive or SharePoint files or folders, or change permissions.
For more information about creating, editing, customizing, and sharing lists, please see the Microsoft Lists LinkedIn Learning video collection curated by IT Solutions.
If you have explored the FAQ page and LinkedIn Learning videos and still cannot find the answers you are looking for, please see the ITS Service Desk website webpage to submit a Service Desk ticket.
RRC Polytech campuses are located on the lands of Anishinaabe, Ininiwak, Anishininew, Dakota, and Dené, and the National Homeland of the Red River Métis.
We recognize and honour Treaty 3 Territory Shoal Lake 40 First Nation, the source of Winnipeg’s clean drinking water. In addition, we acknowledge Treaty Territories which provide us with access to electricity we use in both our personal and professional lives.