


Teams records your videos in the cloud and saves them to Microsoft Stream so you can share them securely across the College.
Below is a list of recording steps. You can scroll through the entire page or choose a specific topic from the following list:
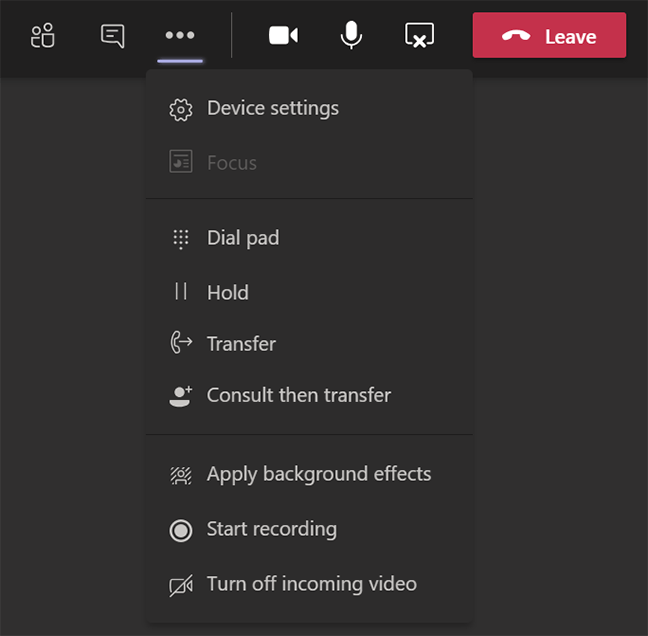
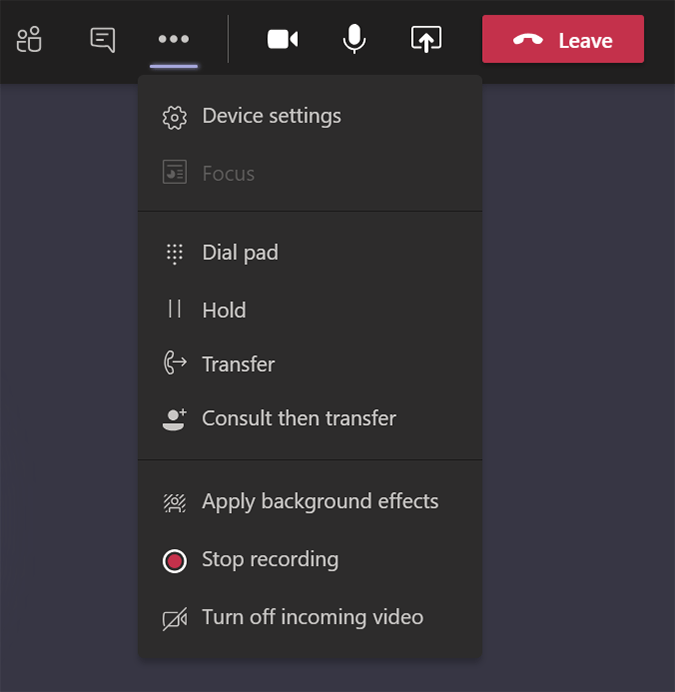
The following message displays in the recording window and shows that the meeting recording is saving.

Once the meeting recording has finished saving, locate the saved recording within your chat, click the More options (![]() ) icon on the toolbar, and then click Open recording in Microsoft Stream.
) icon on the toolbar, and then click Open recording in Microsoft Stream.
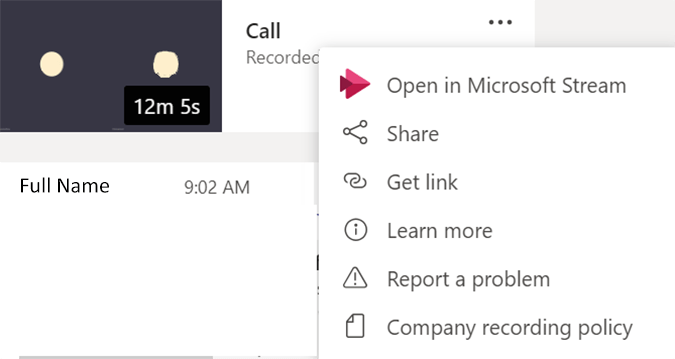
When you schedule a Teams meeting, everyone you invite to the meeting, regardless of their attendance, gets access to the meeting recording by default. You can invite attendees in the following ways:
To change the permissions so that your entire team can open the video, click the More options (![]() ) icon, click Update video details, and then refer to the Share with a team and Share with specific people sections below.
) icon, click Update video details, and then refer to the Share with a team and Share with specific people sections below.
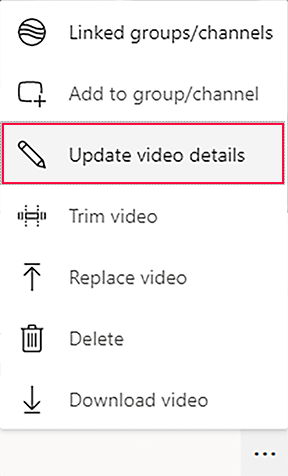
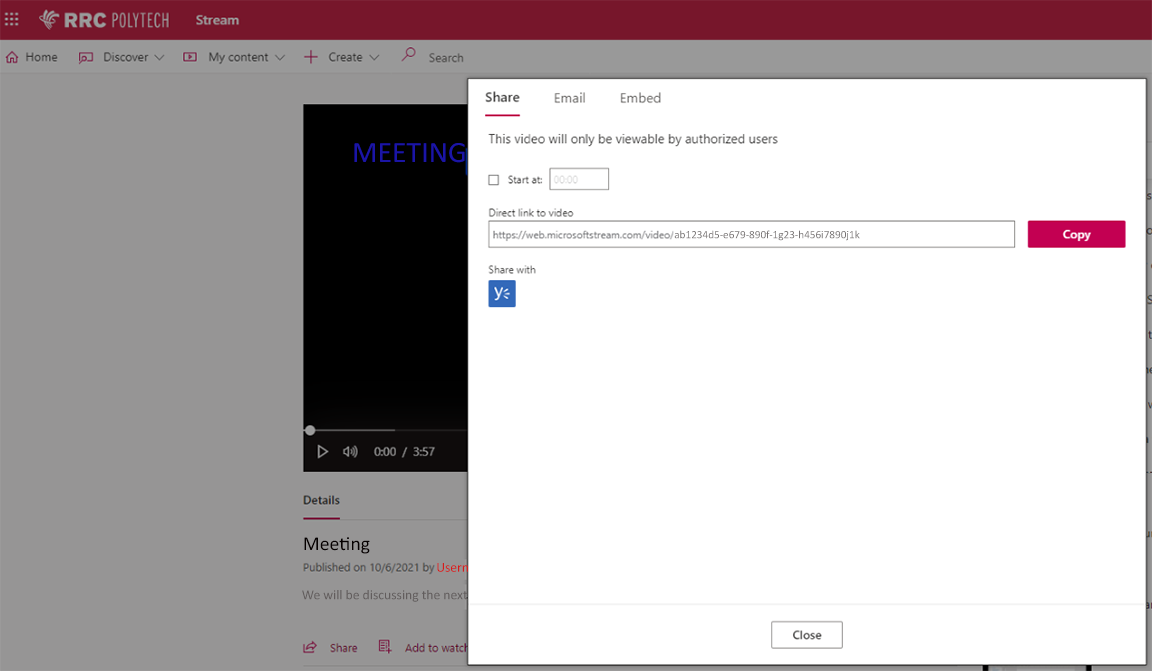
As the recording owner (the person who started the recording), you can edit the closed caption transcript after you upload the recording to Microsoft Stream. Please visit Microsoft’s Edit the transcript for your video in Microsoft Stream and Edit the transcript of a meeting recording in Teams webpages for instructions.
RRC Polytech campuses are located on the lands of the Anishinaabeg, Ininiwak, Anishininwak, Dakota Oyate, and Denésuline, and the National Homeland of the Red River Métis.
We recognize and honour Treaty 3 Territory Shoal Lake 40 First Nation, the source of Winnipeg’s clean drinking water. In addition, we acknowledge Treaty Territories which provide us with access to electricity we use in both our personal and professional lives.