


When you send an email from your Outlook account, the AutoComplete list function (also known as cache) creates a list of people you have previously emailed. In some cases, if you have emailed someone who has left the College and then returned, the cached information may no longer work even if their email address remains the same.
If you receive a bounce‑back message saying that your email was undeliverable even though the AutoComplete list entry contains the correct email address, you can clear your AutoComplete cache in the following ways:
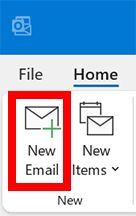
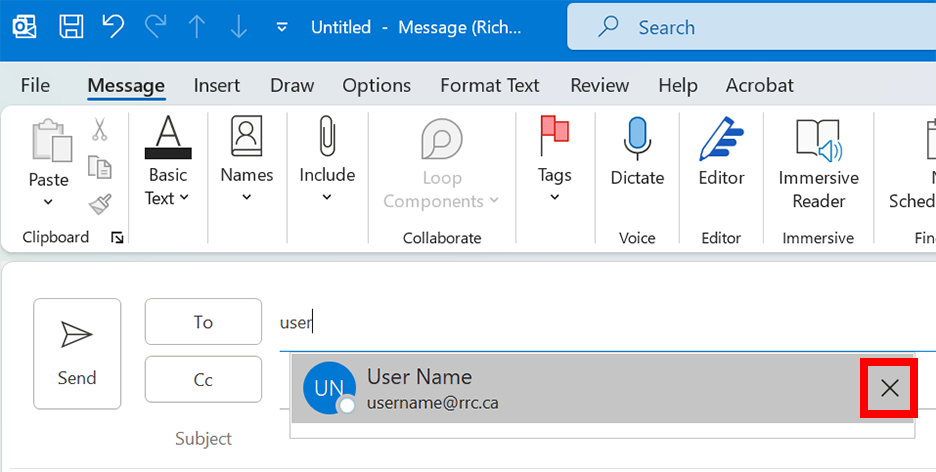
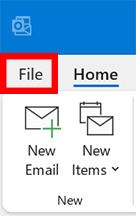
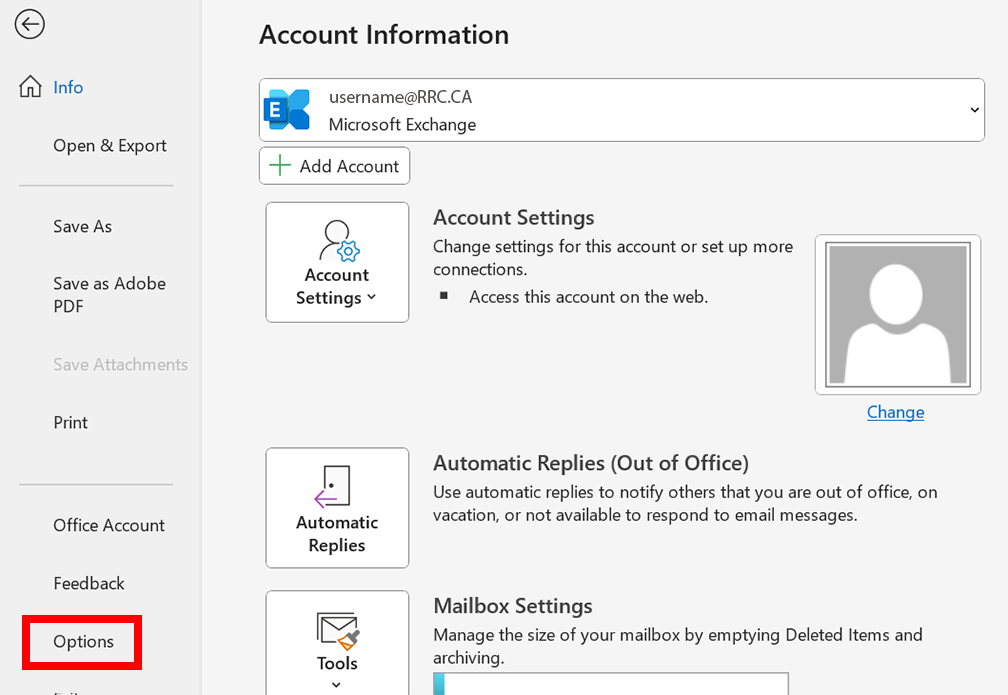
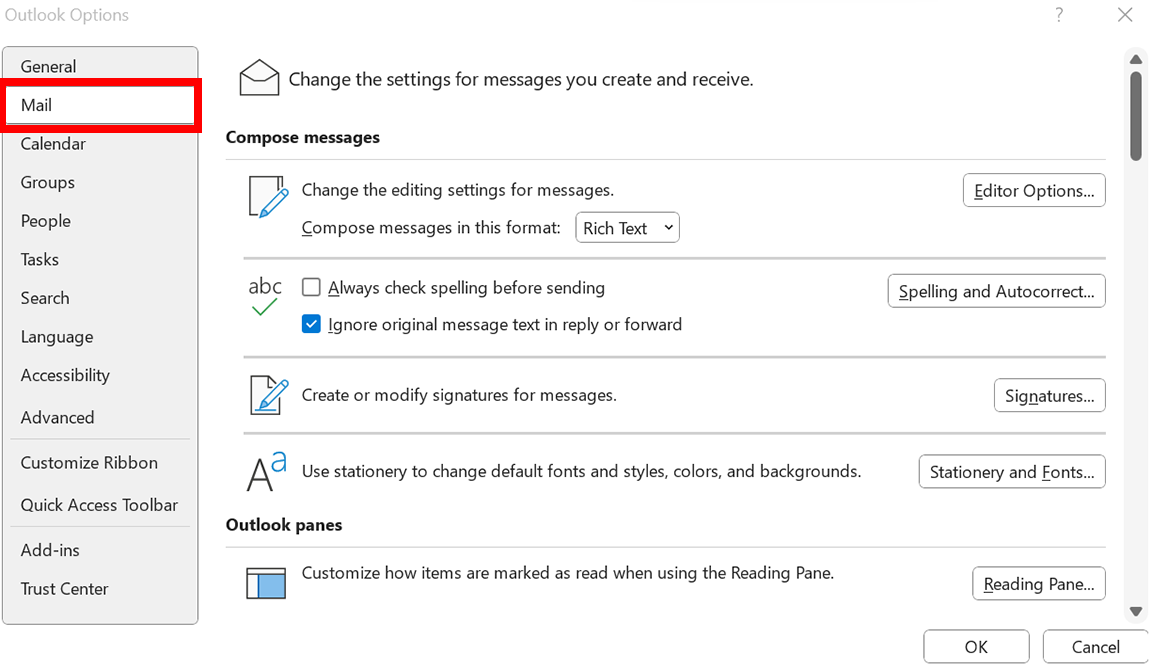
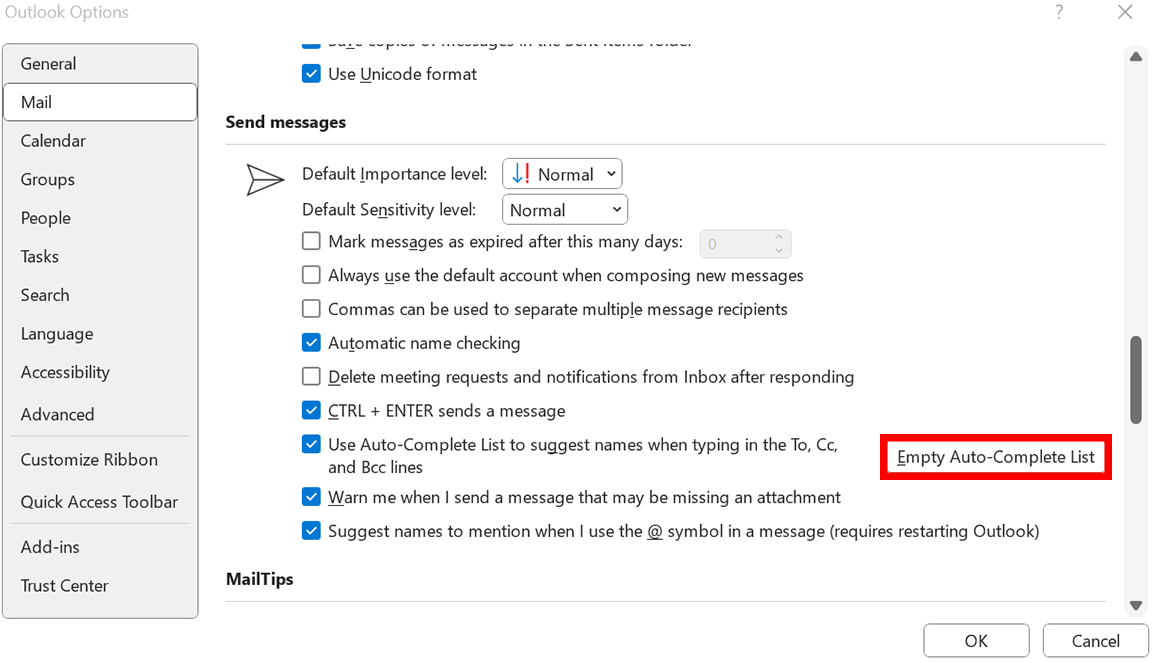
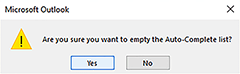
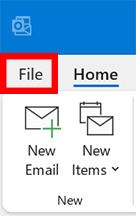
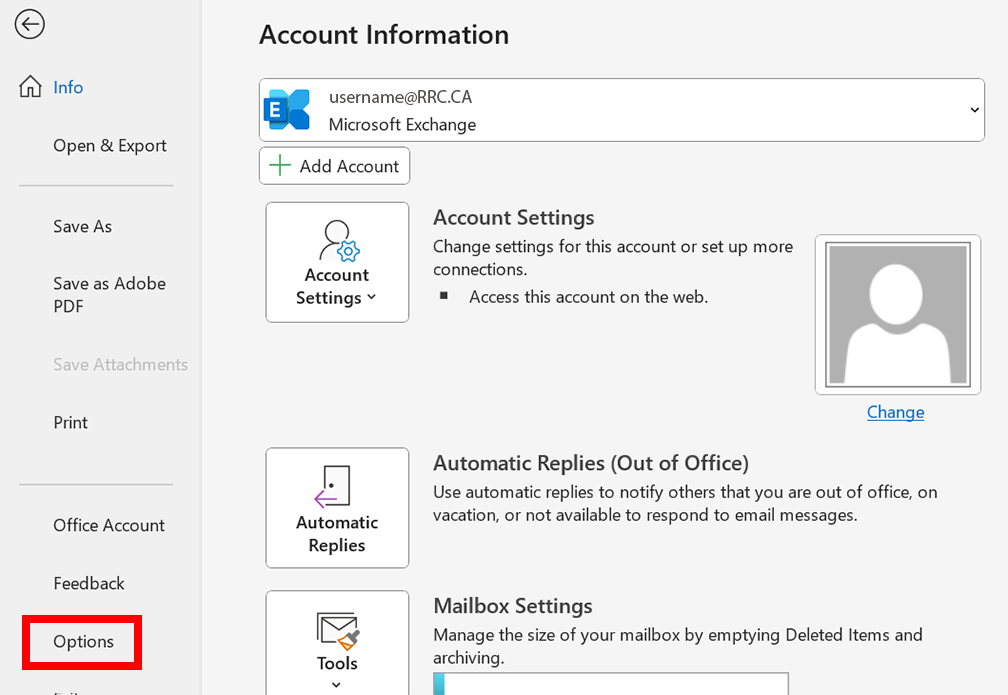
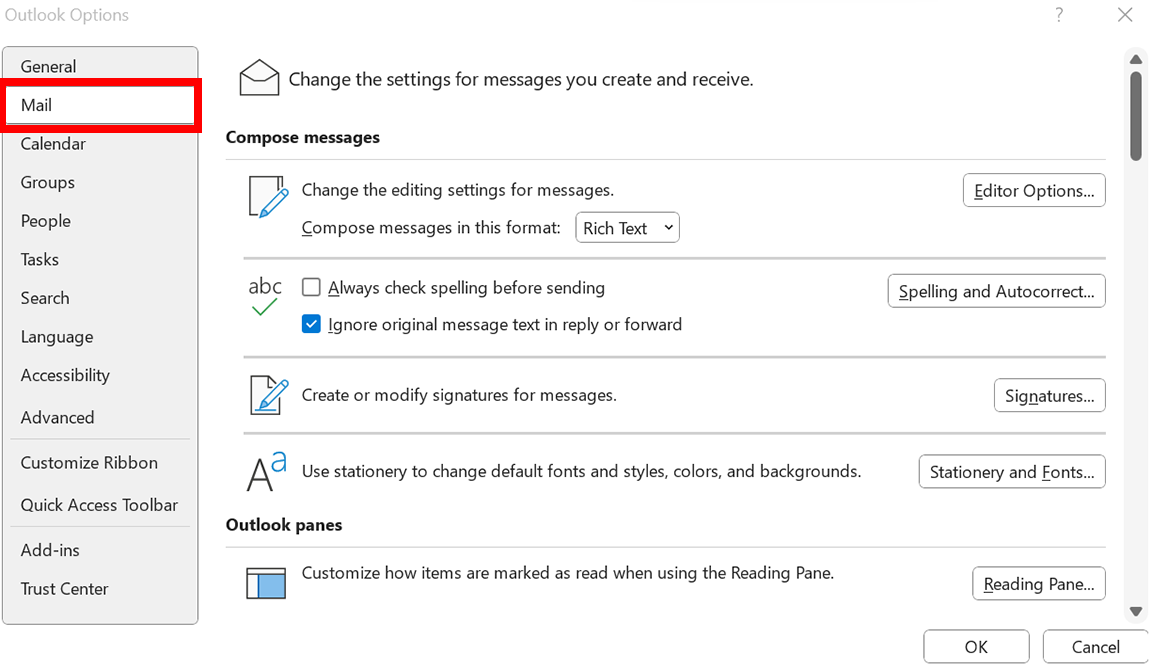
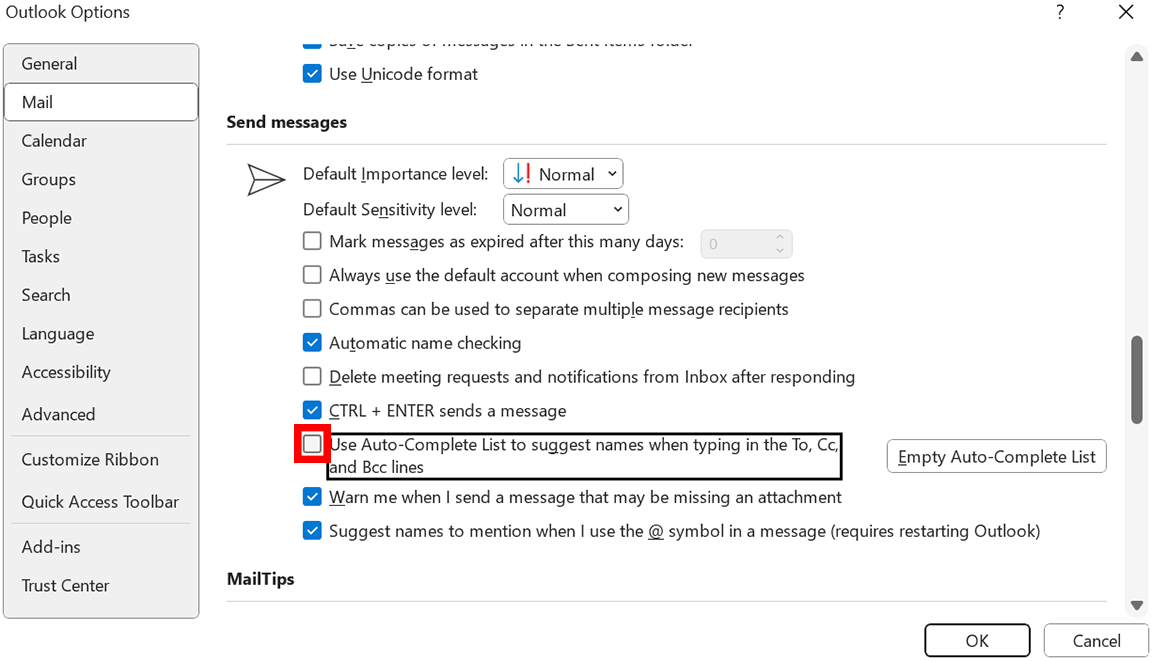
RRC Polytech campuses are located on the lands of Anishinaabe, Ininiwak, Anishininew, Dakota, and Dené, and the National Homeland of the Red River Métis.
We recognize and honour Treaty 3 Territory Shoal Lake 40 First Nation, the source of Winnipeg’s clean drinking water. In addition, we acknowledge Treaty Territories which provide us with access to electricity we use in both our personal and professional lives.