


A full control owner can add, edit, or remove permissions in a teamsite, depending on the need of the teamsite and its team members.
Open the Permissions FAQ web page to learn more about permissions, including permission inheritance and stop inheritance of permissions.
You can choose to scroll through each topic on this page, or you may click individual topics directly below.
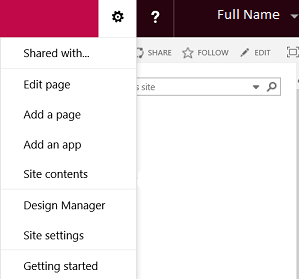
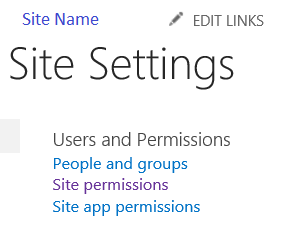
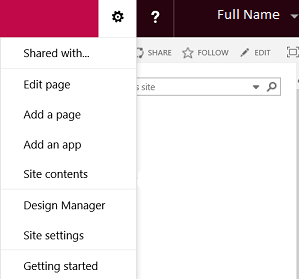
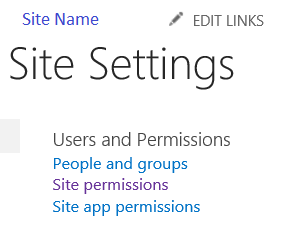
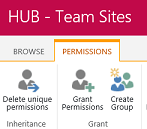
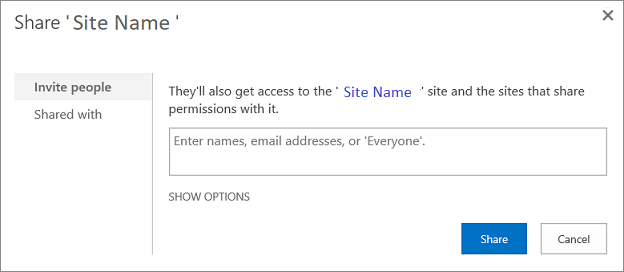
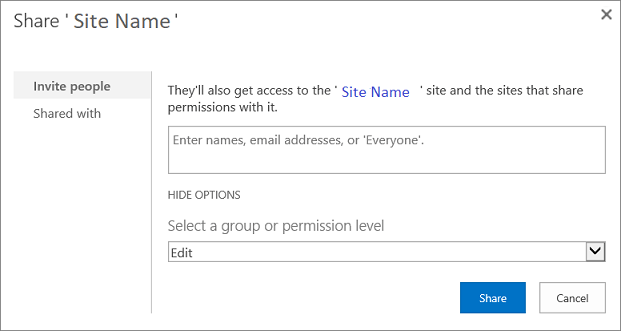
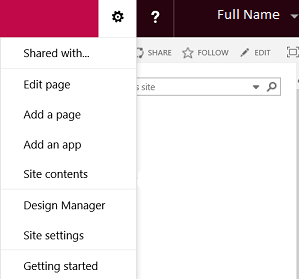
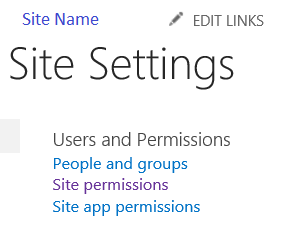
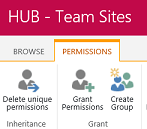
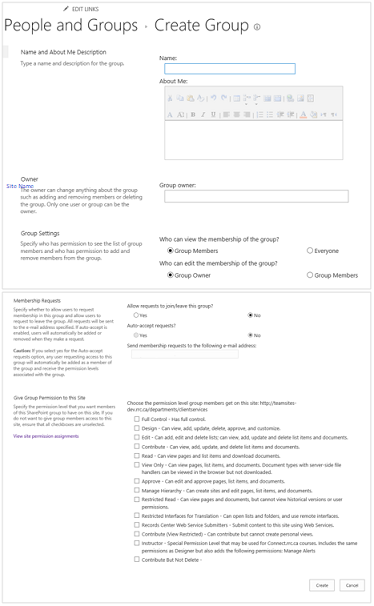
Sub-sites, libraries, and lists have the same permissions as the parent site. You can change the permissions in each of these to reflect specific permissions needed only for them. These are called unique permissions.
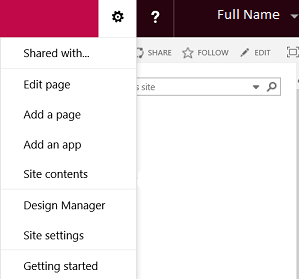
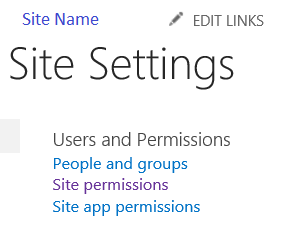
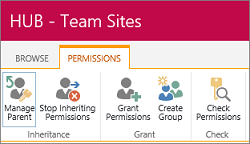
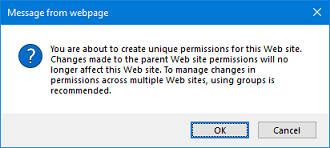
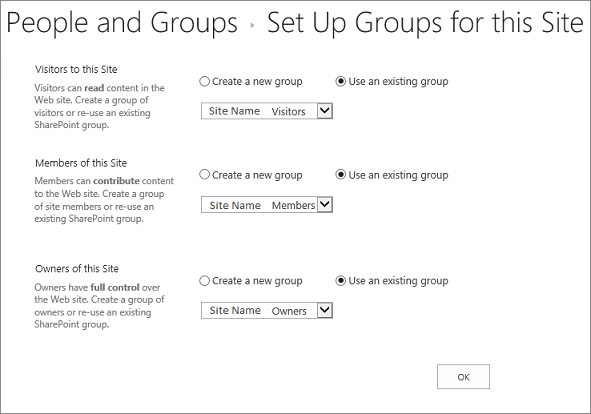

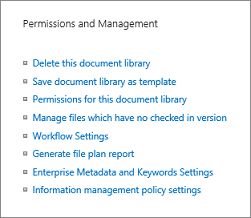
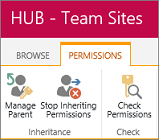
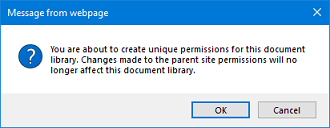
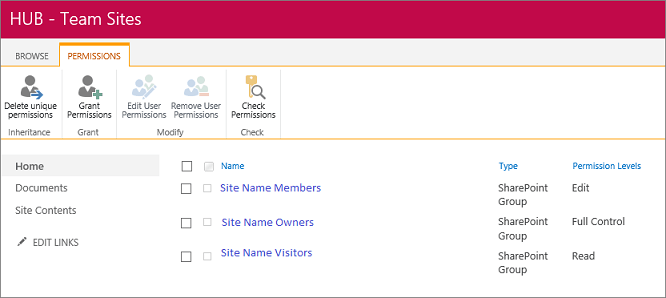

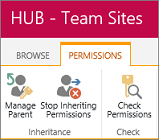
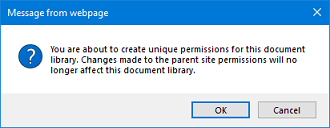
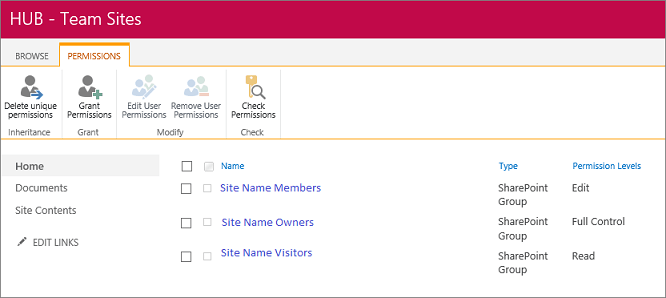
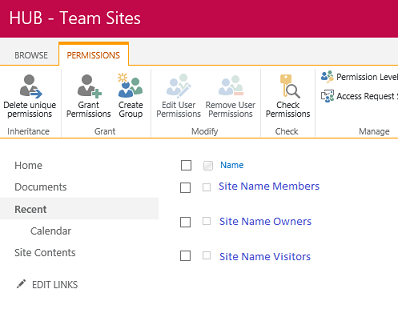
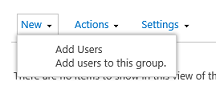
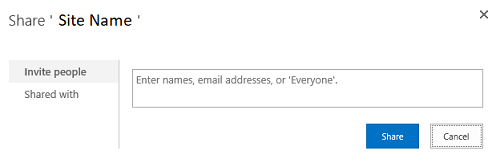
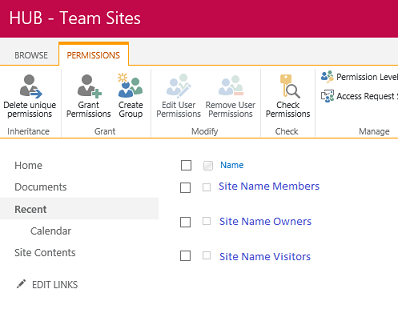
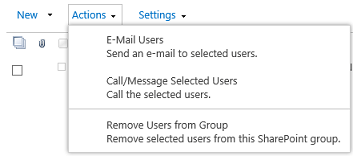
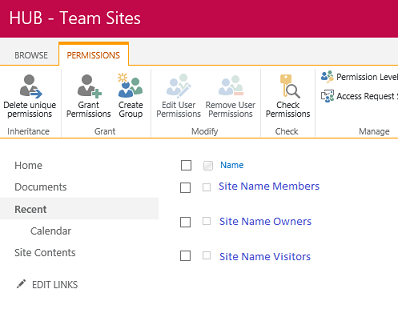
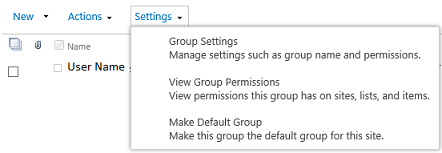
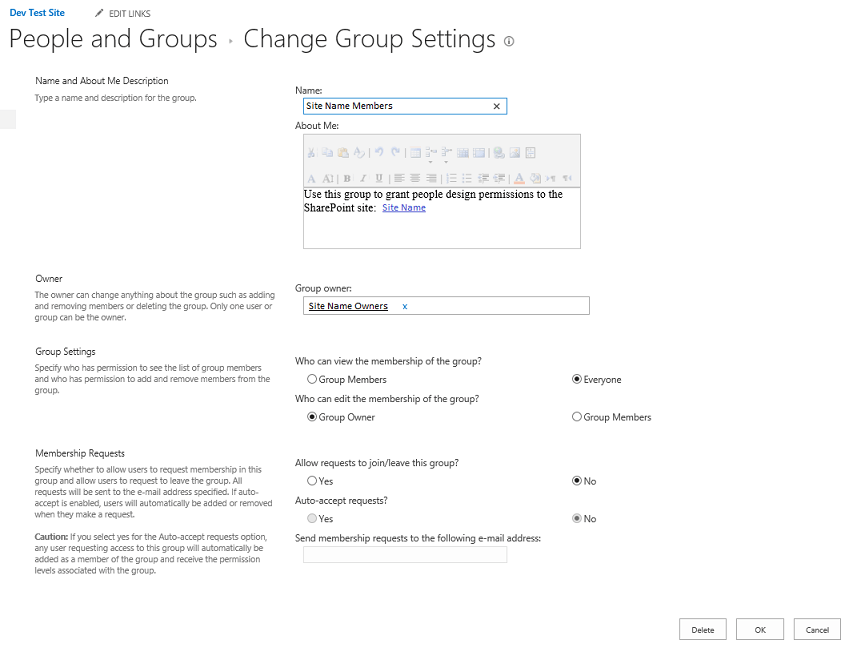
A full control owner can delete unique permissions and inherit the parent site permissions again on a sub‑site, library, or list. For example, a project may be complete and everyone can view the files now.
If you delete unique permissions, however, it results in the following:
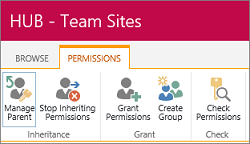
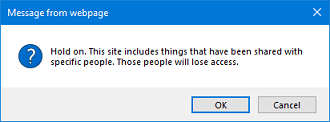
RRC Polytech campuses are located on the lands of the Anishinaabeg, Ininiwak, Anishininwak, Dakota Oyate, and Denésuline, and the National Homeland of the Red River Métis.
We recognize and honour Treaty 3 Territory Shoal Lake 40 First Nation, the source of Winnipeg’s clean drinking water. In addition, we acknowledge Treaty Territories which provide us with access to electricity we use in both our personal and professional lives.