


Alerts are an effective way to keep track of your information. You can create Alerts for entire libraries and lists or their individual files and items. You will receive an email alert whenever someone adds something new, edits an item, or deletes a file.
You can apply the Alert Me functionality in the following ways:
In combination with versioning, Alerts are a good way to ensure that your team site documentation remains current and up to date. Open the Set up versioning webpage for more information.
You can scroll through all of the alert topics on this page or click the individual topics below:
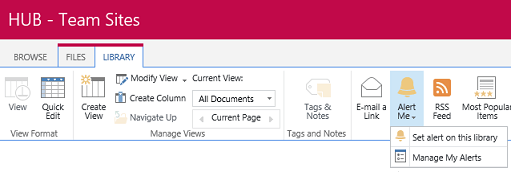
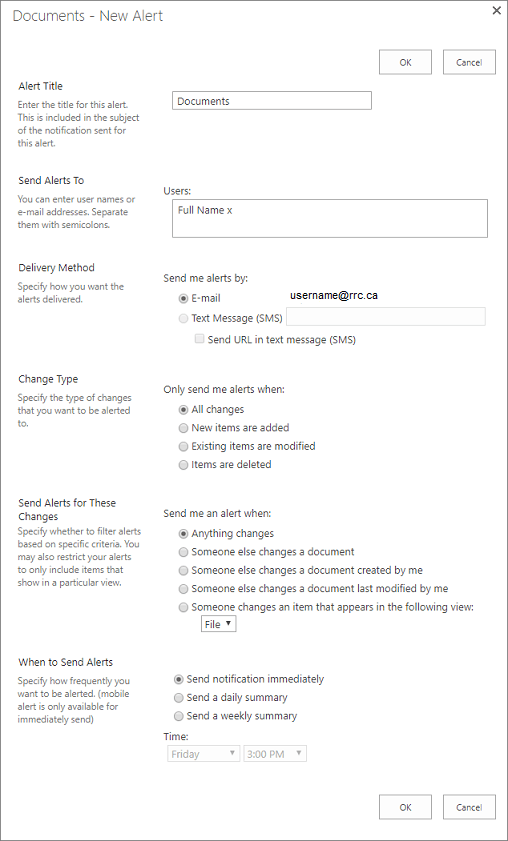
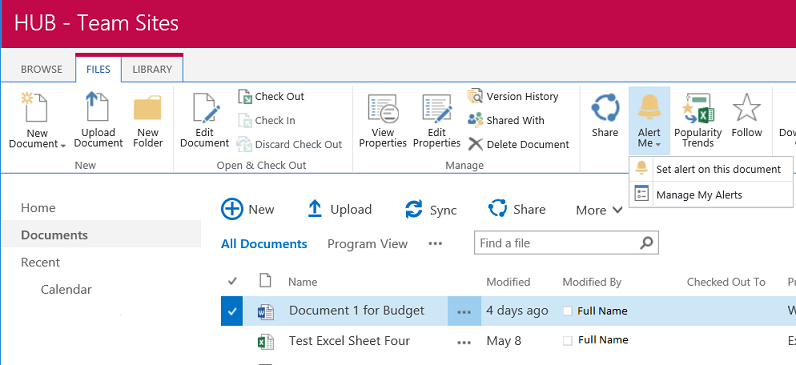
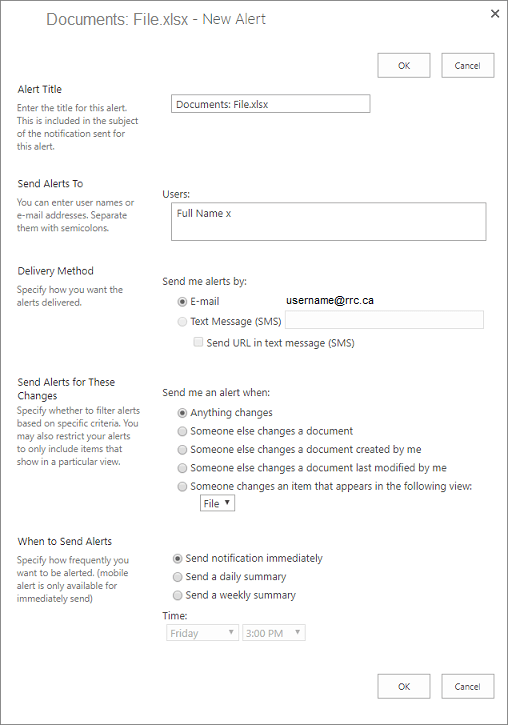
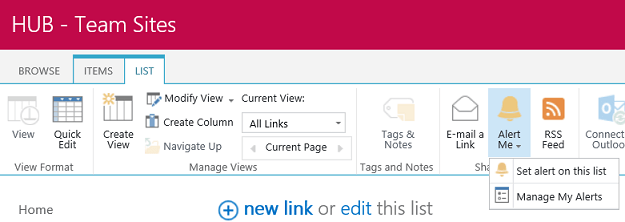
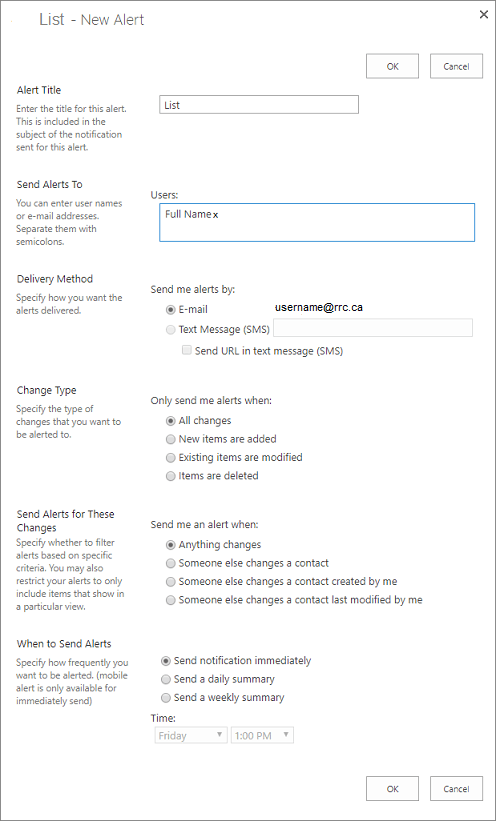
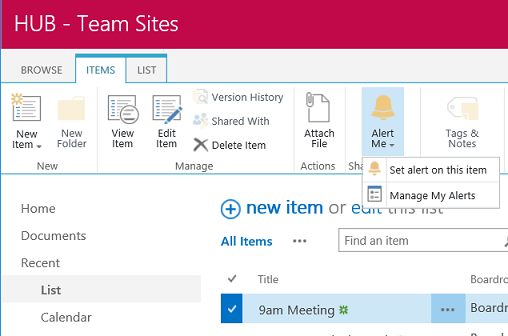
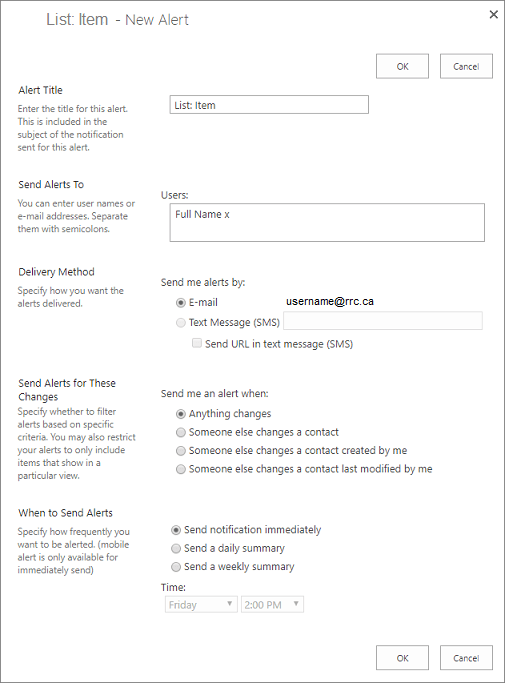
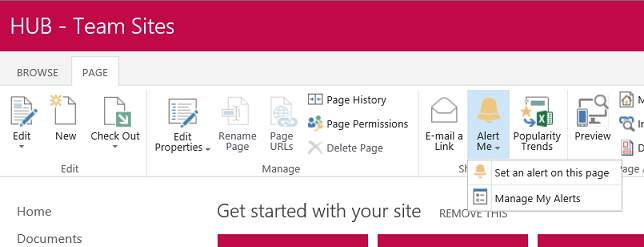
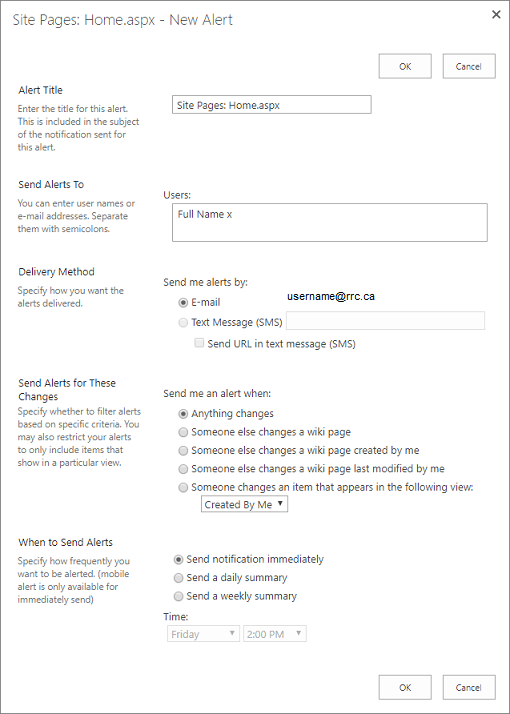
You can manage your existing alerts directly from your team site home page or from within a library or list using Manage My Alerts.
To set an alert from a group of libraries and lists, follow these steps:
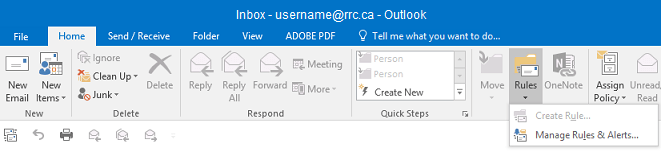
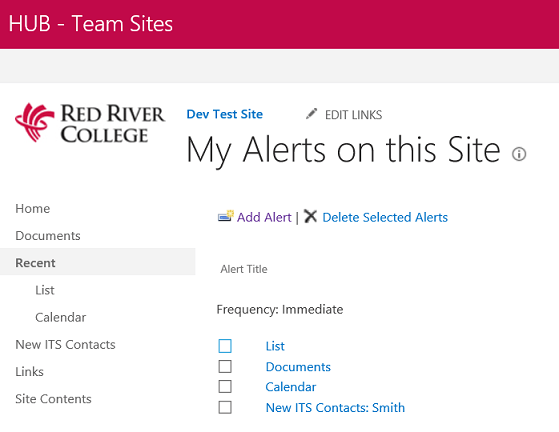
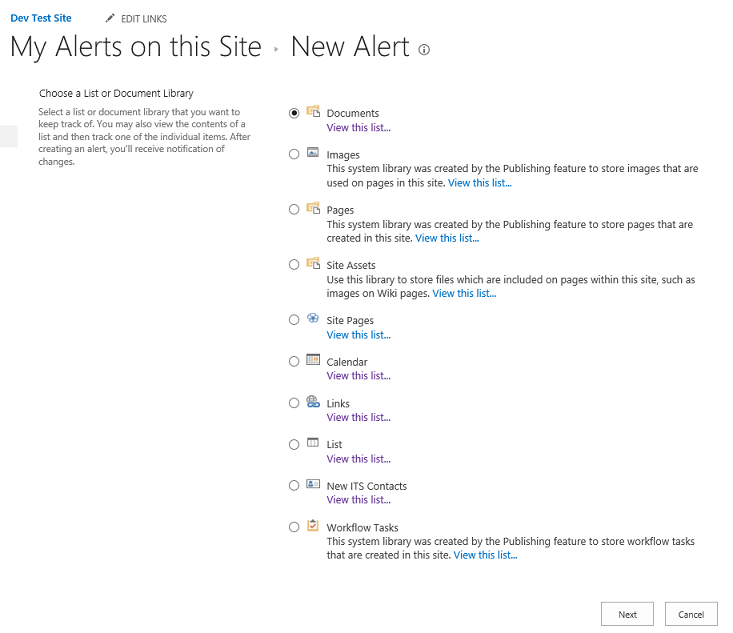
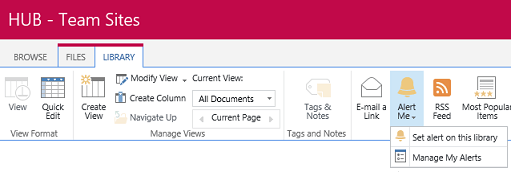
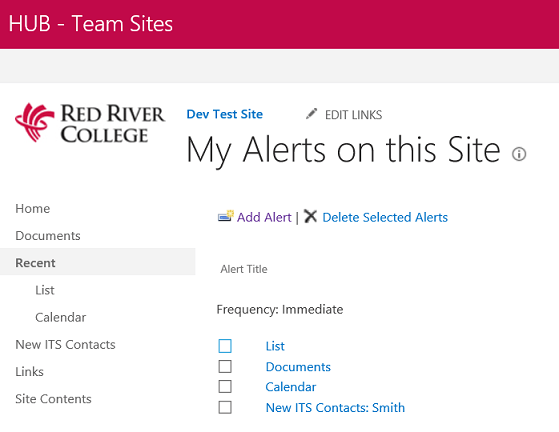
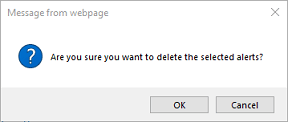
To remove alerts using Outlook, follow these steps:
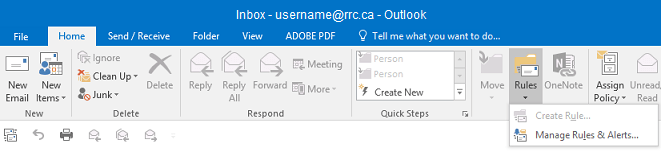
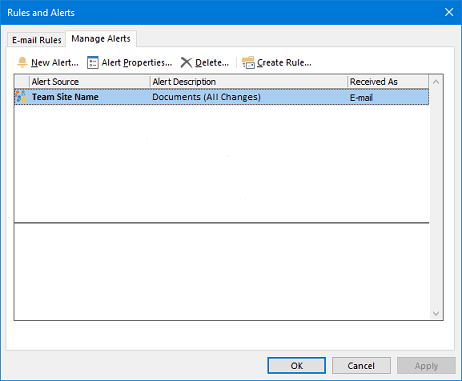
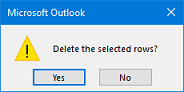
RRC Polytech campuses are located on the lands of the Anishinaabeg, Ininiwak, Anishininwak, Dakota Oyate, and Denésuline, and the National Homeland of the Red River Métis.
We recognize and honour Treaty 3 Territory Shoal Lake 40 First Nation, the source of Winnipeg’s clean drinking water. In addition, we acknowledge Treaty Territories which provide us with access to electricity we use in both our personal and professional lives.