


RRC Polytech uses multi-factor authentication (MFA) to provide an extra layer of security for your College account. With multi-factor authentication, in addition to your College user name and password, a time-limited verification code is required when
you log on to Microsoft 365 services, Outlook desktop and mobile clients, Microsoft Teams, and HUB. If a hacker were to steal your password, it would be difficult for them to access your account without a verification code.
Once you log on using multi-factor authentication, you will not receive another prompt for a verification code unless you completely sign out or change your password.
Click Claim your account / Forgot your password located on the Student password help resources web page. Once complete, you can then proceed with the MFA setup instructions below.
If you have already claimed your account, you may proceed with either the Microsoft Authenticator MFA setup instructions or the Hyper Fido2 USB security instructions in the note below.
These Microsoft Authenticator instructions are for both staff and students.
| Staff | Student |
|---|---|
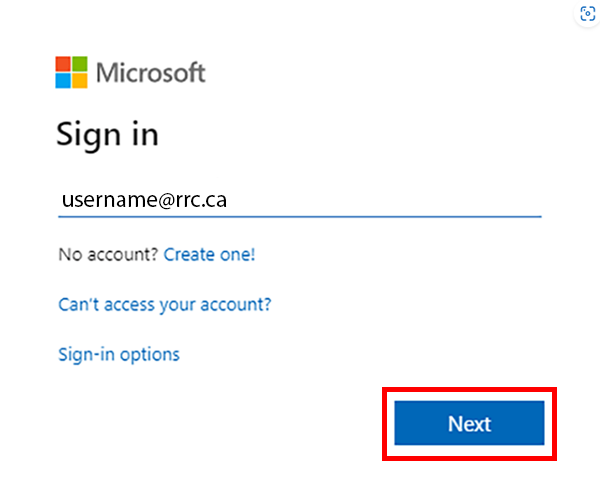 |
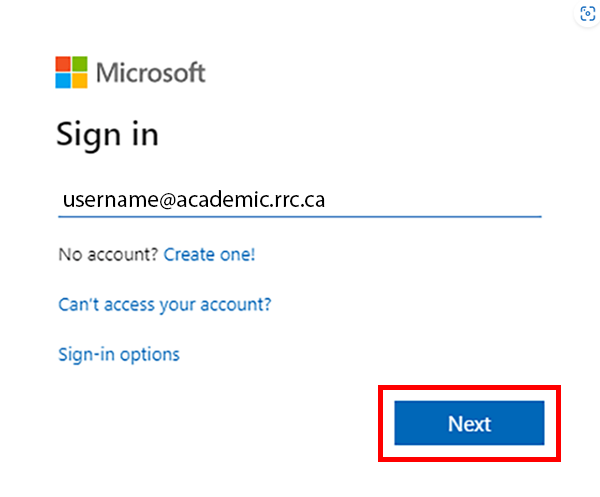 |
| Staff | Student |
|---|---|
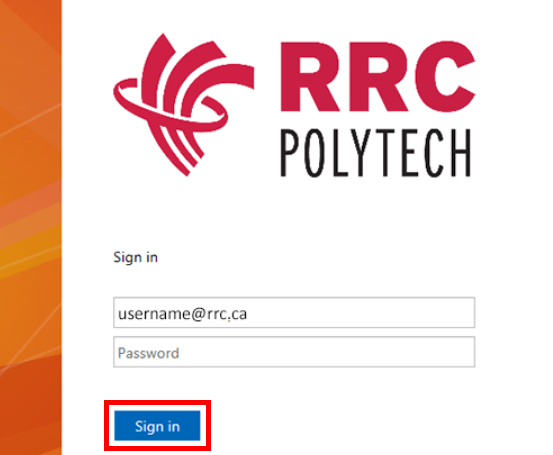 |
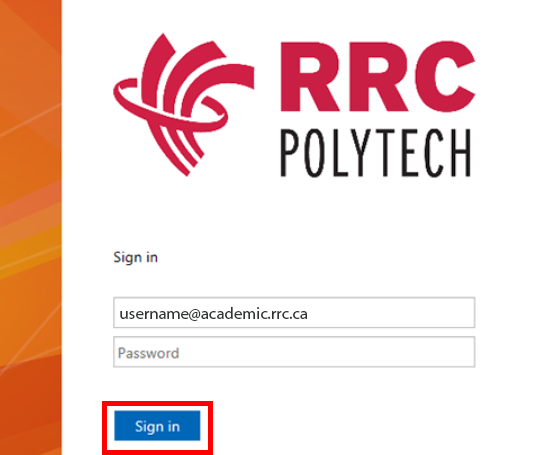 |
| Staff | Student |
|---|---|
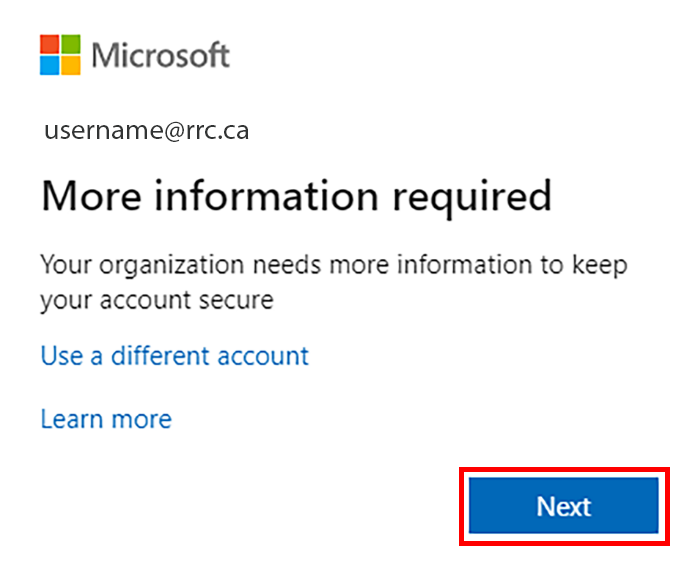 |
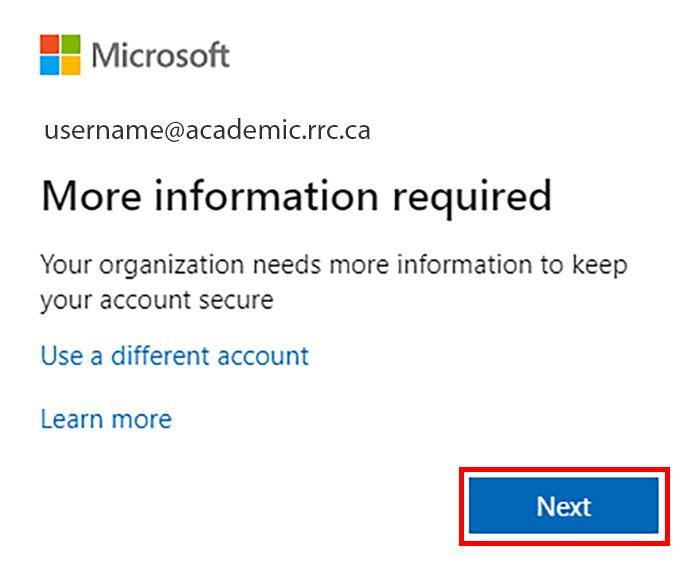 |
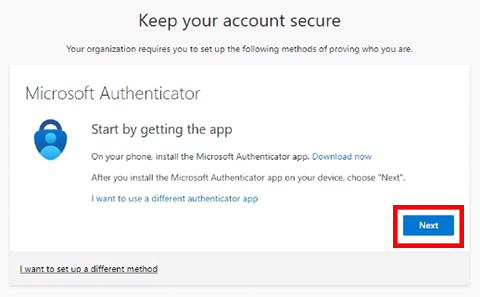
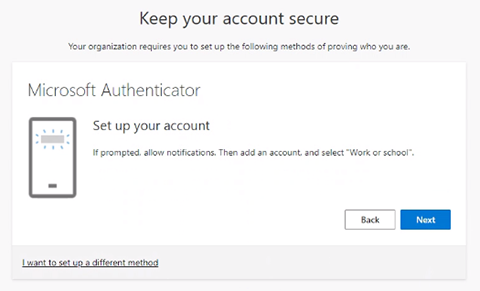
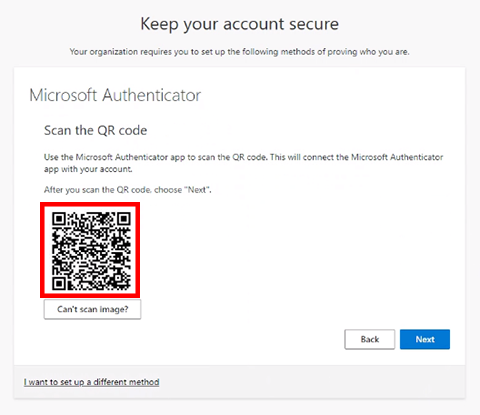
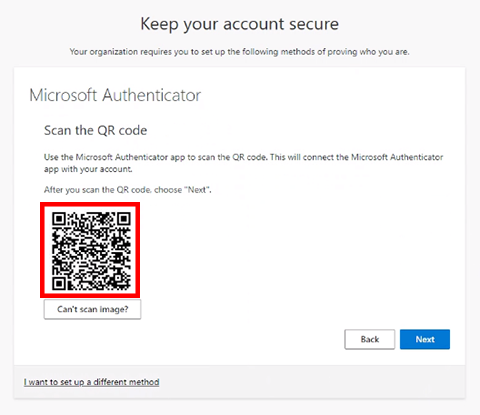
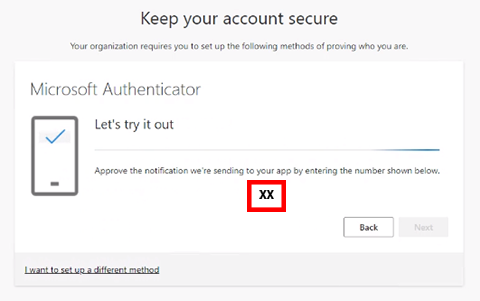
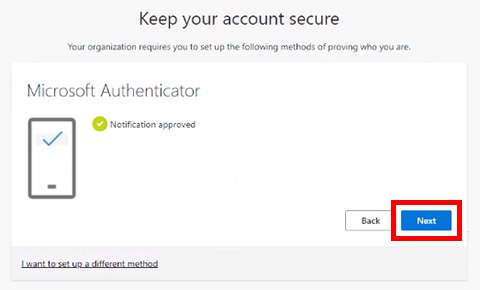
Congratulations!
At this point you will have successfully configured MFA on your College account.
You may also call us at 204-632-2125, or email us at servicedesk@rrc.ca.
RRC Polytech campuses are located on the lands of the Anishinaabeg, Ininiwak, Anishininwak, Dakota Oyate, and Denésuline, and the National Homeland of the Red River Métis.
We recognize and honour Treaty 3 Territory Shoal Lake 40 First Nation, the source of Winnipeg’s clean drinking water. In addition, we acknowledge Treaty Territories which provide us with access to electricity we use in both our personal and professional lives.