


The safest way to place your files into OneDrive is to copy them from File Explorer and paste them into your OneDrive folders. Dragging them can result in files being dropped into unintended folders, making it difficult to locate them afterwards.
When naming your OneDrive files, keep them short and meaningful, and do not add characters such as # or ✱.
You can move files to your OneDrive folder in one of the following two ways:
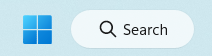
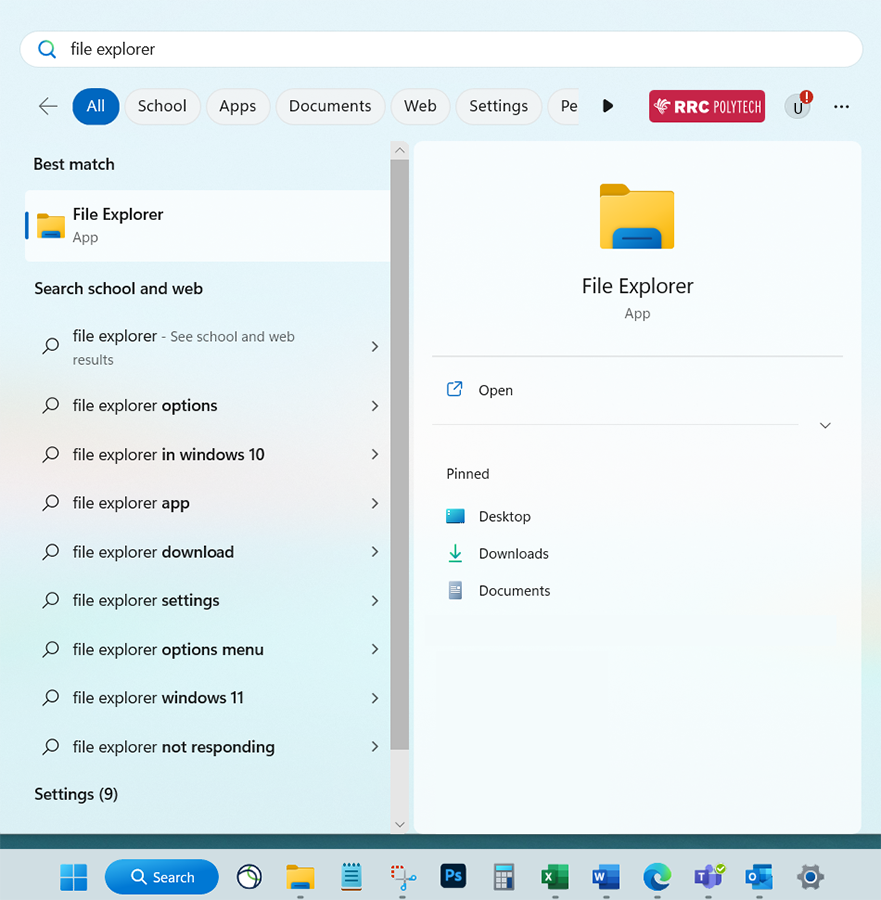
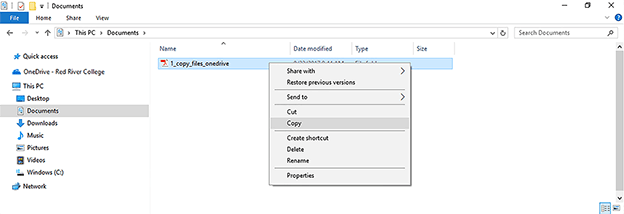
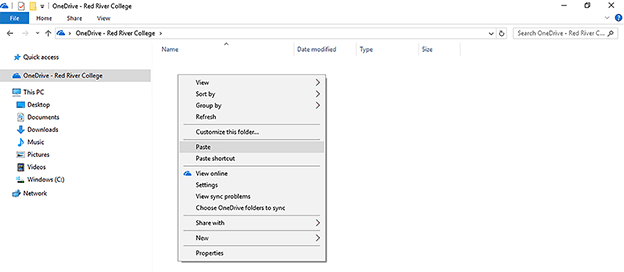
In addition, if you make changes to the original document and save it to File Explorer, your OneDrive version of the document will not automatically update.
If you want to back up all your files from your Documents library on your laptop or computer to your OneDrive account, please visit Microsoft’s Back up your folders with the OneDrive web page for instructions.
Open the Office 365 usage recommendations web page for more information about saving personal or confidential information to OneDrive.
RRC Polytech campuses are located on the lands of the Anishinaabeg, Ininiwak, Anishininwak, Dakota Oyate, and Denésuline, and the National Homeland of the Red River Métis.
We recognize and honour Treaty 3 Territory Shoal Lake 40 First Nation, the source of Winnipeg’s clean drinking water. In addition, we acknowledge Treaty Territories which provide us with access to electricity we use in both our personal and professional lives.