


You can scroll through all of the topics on this page or click the individual topics below:

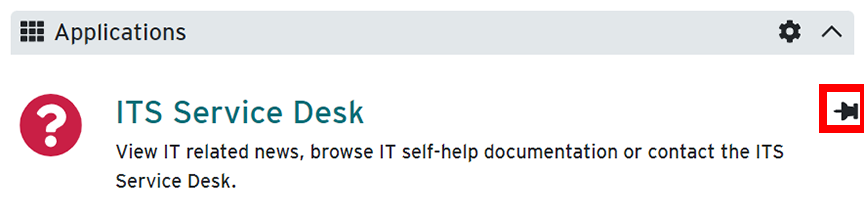
The pin will turn and will change to red, and then it will be added to your Pinned Items.
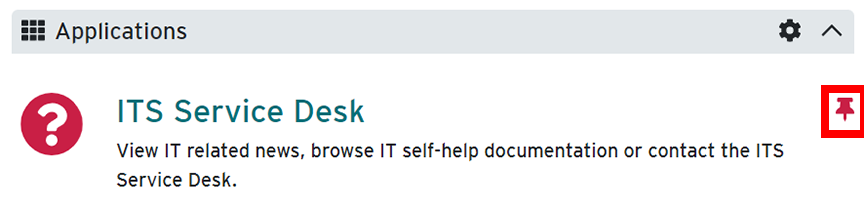

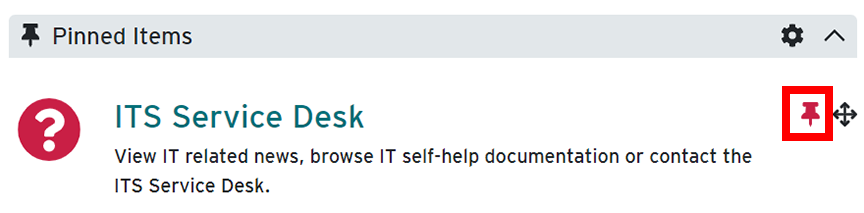
Click the gear (![]() ) icon in the top right‑hand corner of the Applications widget, for example, to change the layout to either Vertically Stacked or Horizontal Tabs. You can experiment with these options to determine which you prefer.
) icon in the top right‑hand corner of the Applications widget, for example, to change the layout to either Vertically Stacked or Horizontal Tabs. You can experiment with these options to determine which you prefer.
| Vertically Stacked | Horizontal Tabs |
|---|---|
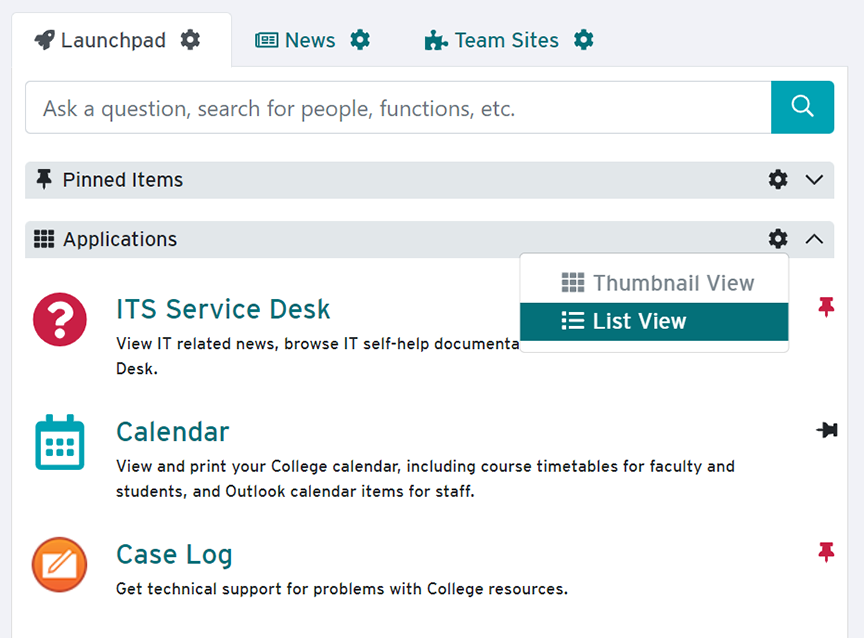 |
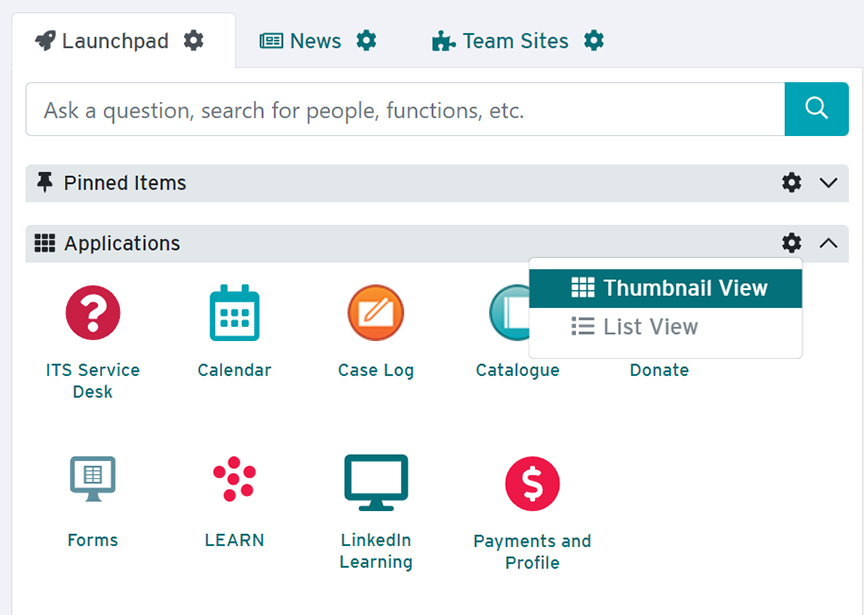 |
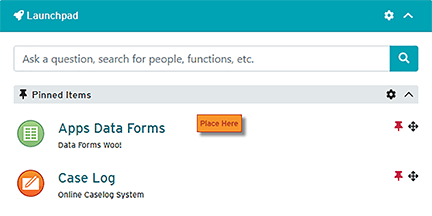
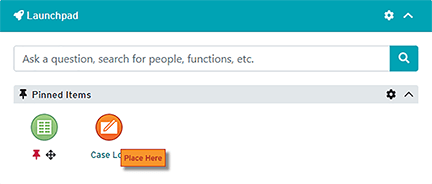
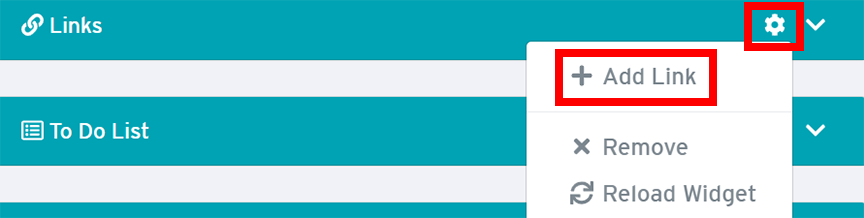
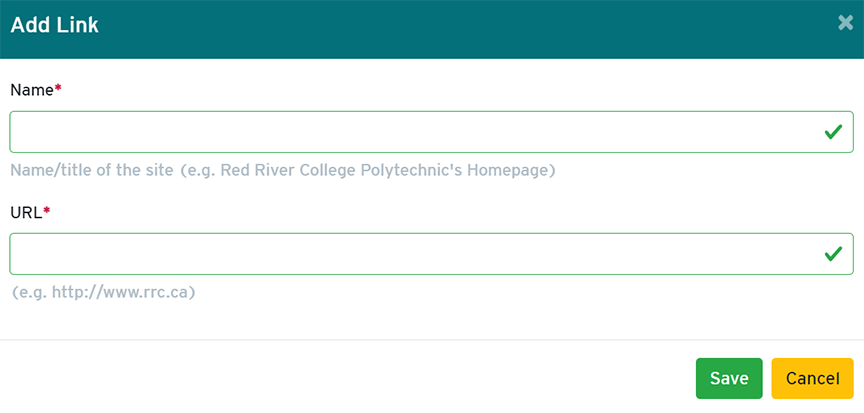
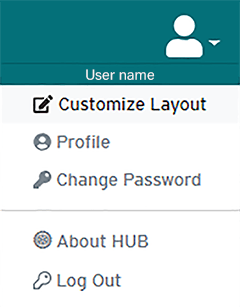
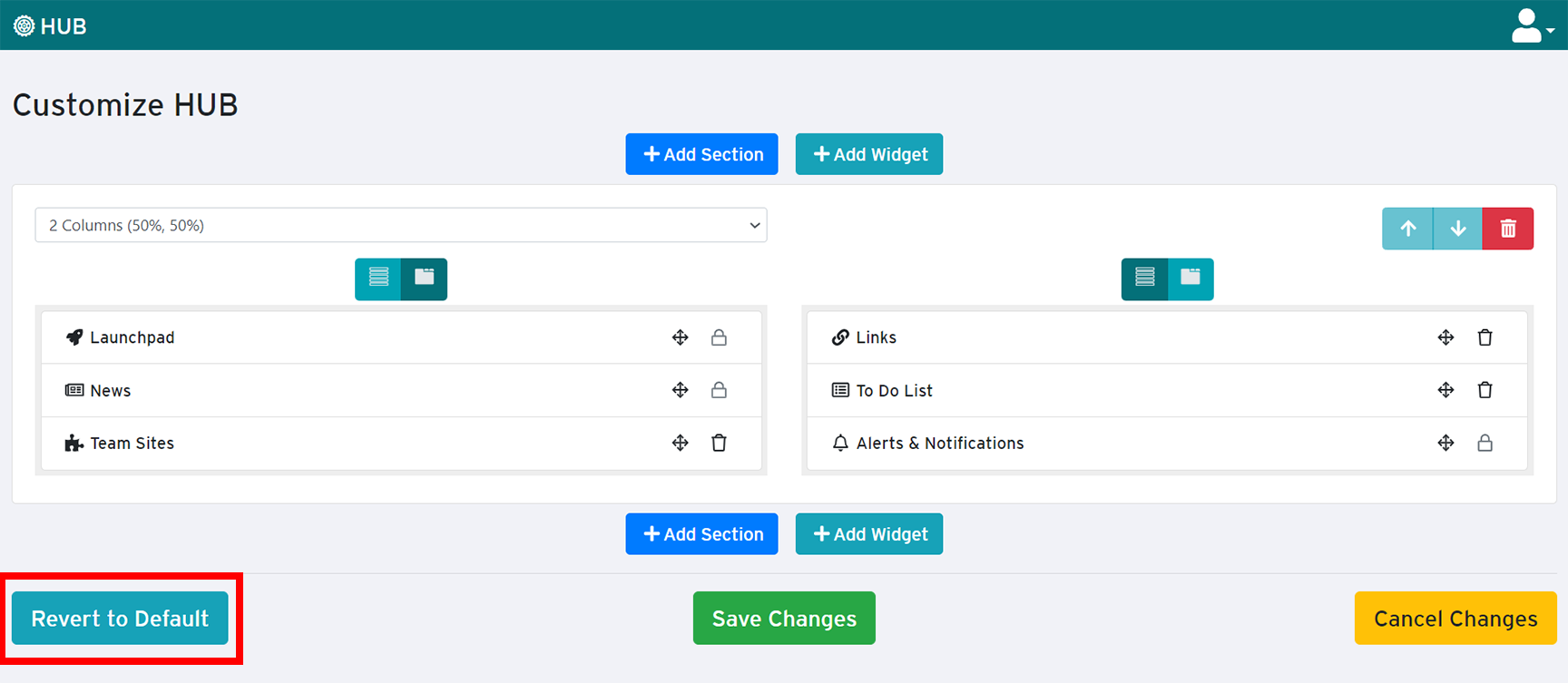
RRC Polytech campuses are located on the lands of Anishinaabe, Ininiwak, Anishininew, Dakota, and Dené, and the National Homeland of the Red River Métis.
We recognize and honour Treaty 3 Territory Shoal Lake 40 First Nation, the source of Winnipeg’s clean drinking water. In addition, we acknowledge Treaty Territories which provide us with access to electricity we use in both our personal and professional lives.