


Current Students – access Career Bridge here via the Students login or via RRC HUB portal.
Alumni – Create an account here. Once your alumni status has been confirmed, your account will be approved and you will be able to log in.
Once signed in, click on the Career Job Postings link.
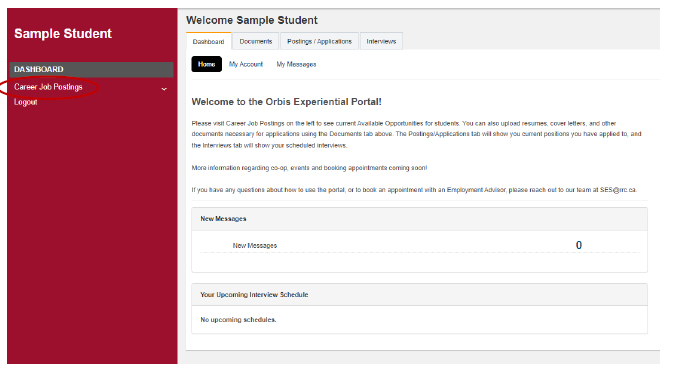
Choose to View All Available Postings or use Job Search to search for specific opportunities.
In the Quick Searches section, users can view jobs they have previously shortlisted or applied to.
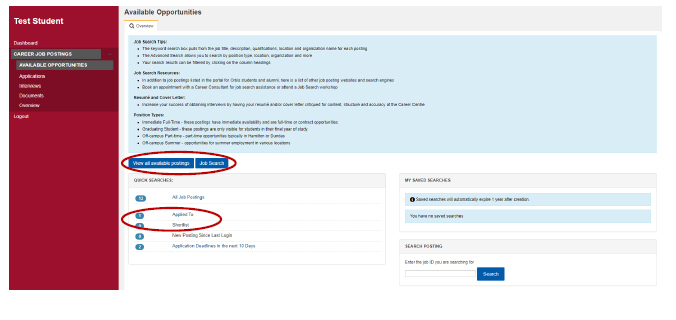
To view all current opportunities, click the View All Available Postings button. A list of all open positions will be displayed.
Click on job titles to view position details.
Click Shortlist to save opportunities you are interested in, so you can review it or apply at a later date.
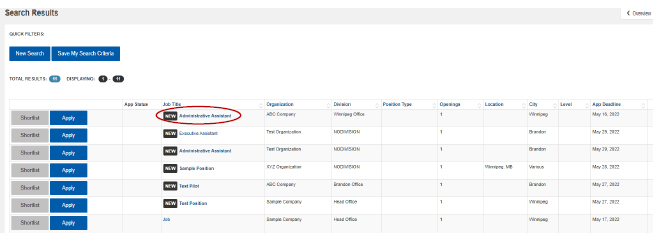
Clicking on job titles will display position details (below). You can apply or shortlist from this screen too.
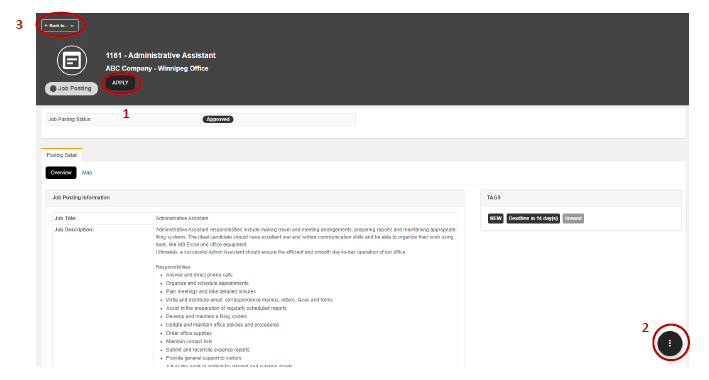
To search for specific opportunities, use the Job Search button on the Available Opportunities page.
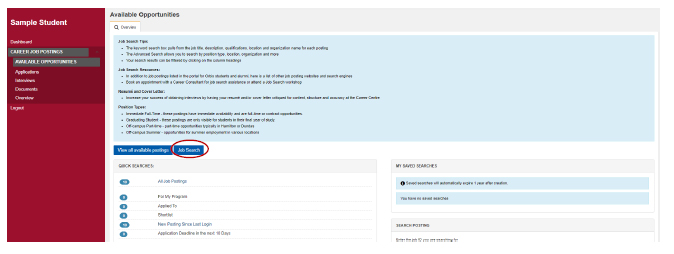
Using the Advanced Search fields, you can search for specific opportunities by organization, location, job title, and job description (keywords).
Note: Searching for postings targeted to your program is not available with non-co-op postings.
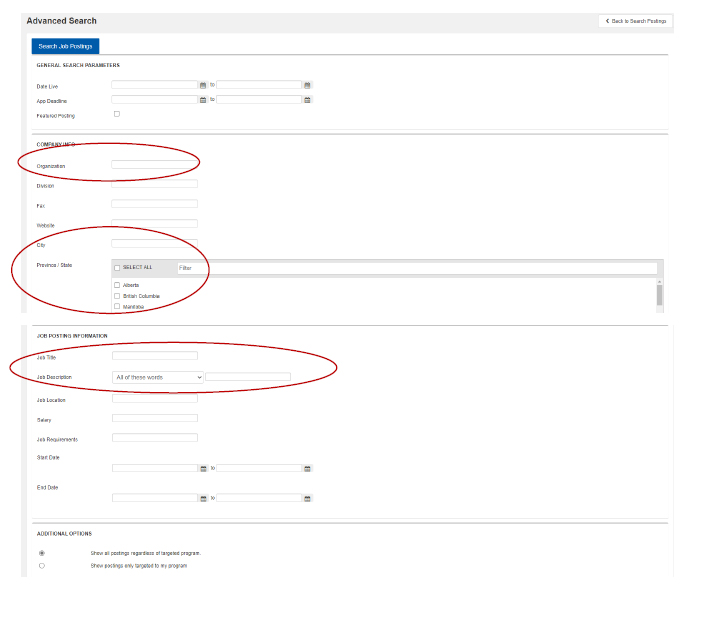
After entering your search criteria, click the Search Job Postings button to view search results.

Users also have the option to Save My Search Criteria.
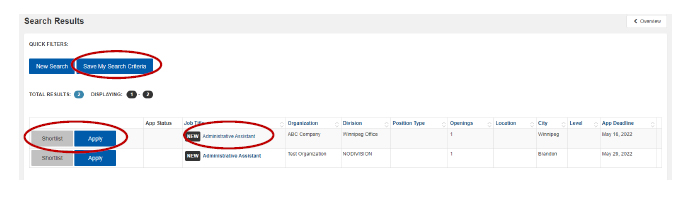
When viewing job search results, users have the option to save search criteria. This allows users to quickly view new results for the same criteria in the future.
While in the Search Results screen, press Save My Search Criteria, and enter a name for the search. Users can also opt to receive email notifications when new jobs that meet search criteria are posted. Click Save.
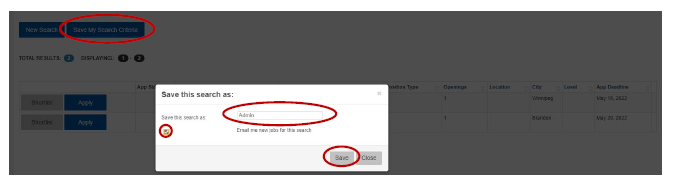
After clicking Save, your saved search list will be displayed.

Pressing the Overview button in the top right corner, will navigate back to the main Available Opportunities screen. The option to choose from My Saved Searches is now available by selecting the named search you have saved. Use this option in the future to quickly search and display new postings that meet your saved search criteria.
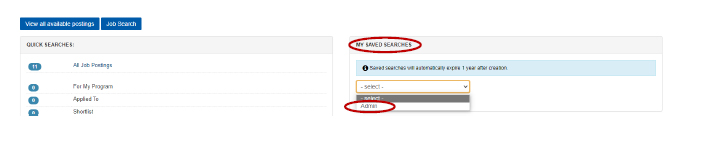
If interested in a position, but not ready to apply, click Shortlist to save the posting and easily find it at a later date.
Positions can be shortlisted from the search results screen or the job posting itself.
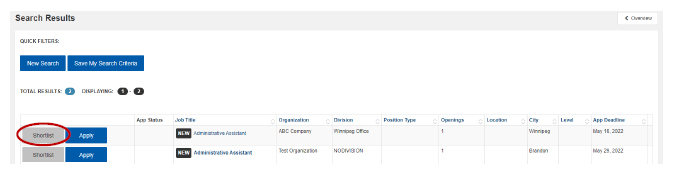
To shortlist a position from the posting, click the Action button in the bottom right corner, then choose Shortlist. To remove a position from the shortlist, click the Action button and choose Unshortlist.
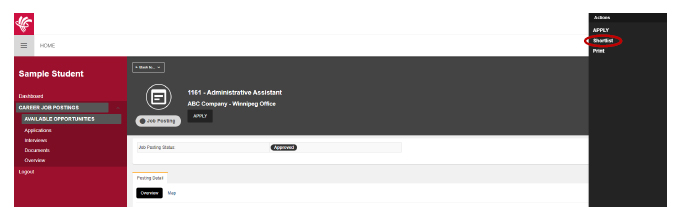
Users can view positions they have shortlisted via the Available Opportunities page.
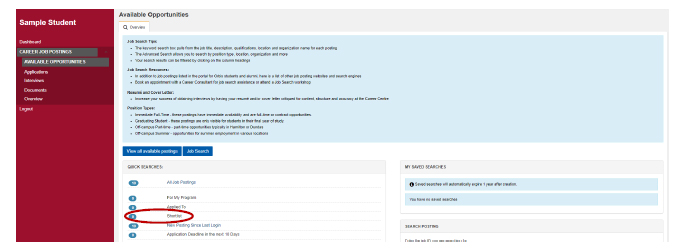
The tag Shortlisted will also be displayed on the right side of the job posting itself.
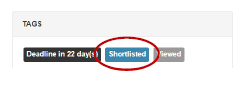
From the job posting, click Apply to prepare your application.
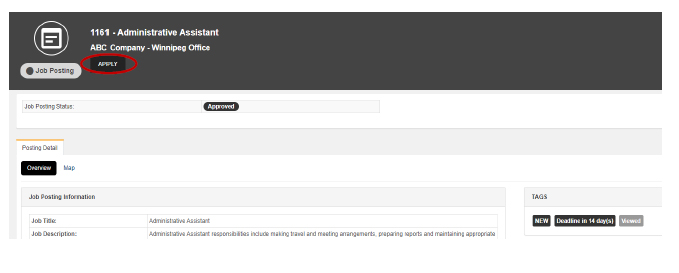
If the employer has opted to receive applications via email through Career Bridge, users need to upload all required documents to apply.
If no application documents have been uploaded, Career Bridge will display an alert message, prompting users to upload their documents (i.e., cover letter and resume).
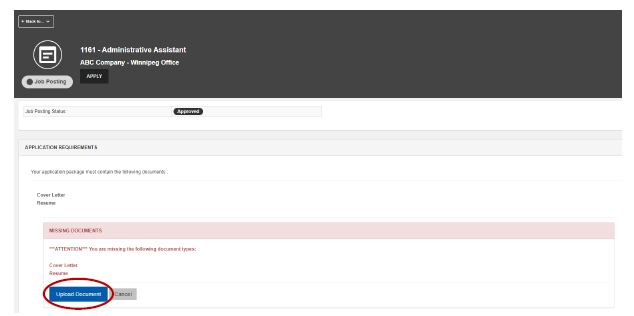
When uploading documents, Name the document based on the position, select file Type (PDF or Word doc), and click Choose File to locate the file on your computer. Click Upload Document to complete the process.
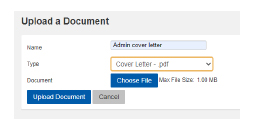
After returning to the application page, repeat the process for any other required documents. Once all documents have been uploaded, users will be prompted to create a customized application package using the uploaded documents.
Name the package based on the position, and choose the documents (e.g., cover letter, resume) to submit.
Click Submit Application button to send your application.
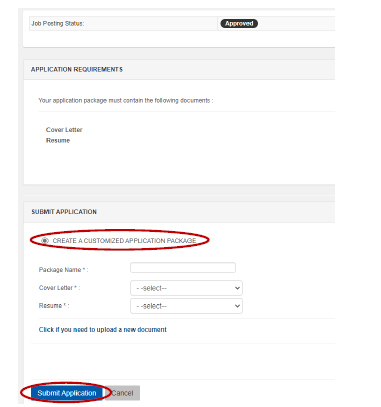
After successfully submitting an application, a confirmation message will be displayed.
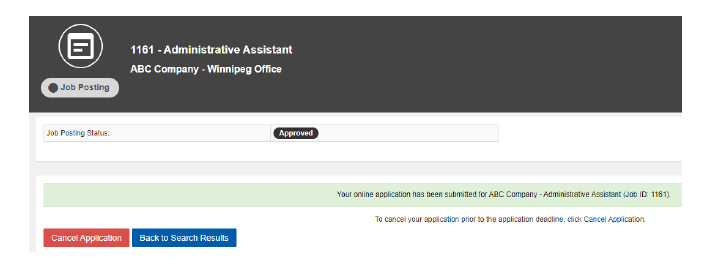
Important: While it is possible to cancel an application after submission, employers may have chosen to receive applications as they are submitted. If this is the case, employers will still receive a copy of the application, and will not be notified that you cancelled your application. Should this scenario arise, politely decline invitations to interview when employers call.
Users have the option to re-use previous documents when submitting new applications, however it is strongly recommended that users submit targeted applications for each position they apply to.
If Apply With an Existing Application Package is selected, users will be prompted to choose from previous packages used for previous applications.
If Create a Customized Application Package is selected, users will be prompted to name a package and choose from existing application documents.
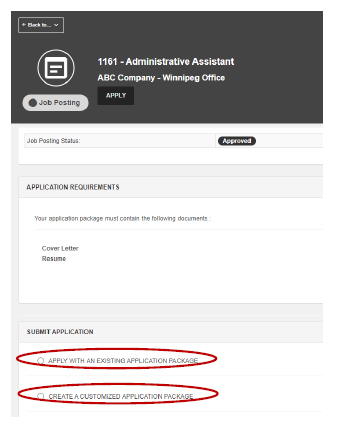
Users also have the option to upload new documents.
Once all required documents have been selected or uploaded, click Submit Application.
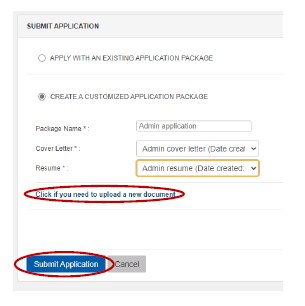
Employers may request that applications be sent via a corporate website, mail, fax or in person.
If that is the case, the application method will be listed as Access through corporate website and will either include a link, or instructions to refer to the Additional Application Information section.
Please follow instructions carefully when applying to these positions.
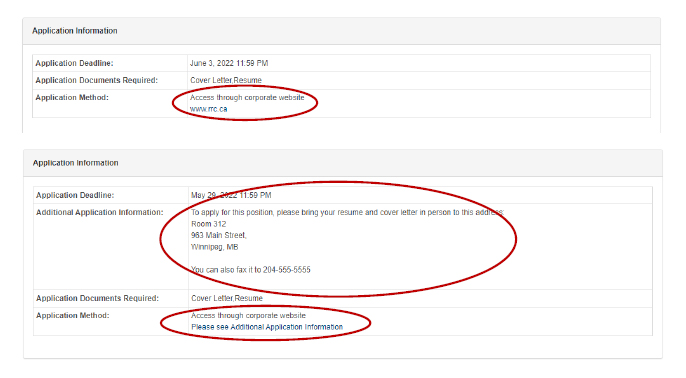
To view a list of submitted applications, click the Applications link in the main menu.
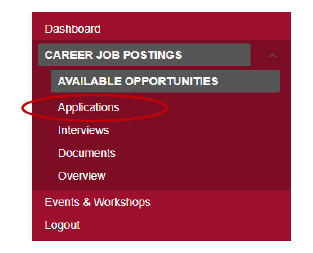
A list of applications submitted via Career Bridge, along with the status of each application will be displayed.
To view application details, click View next to any of the categories.
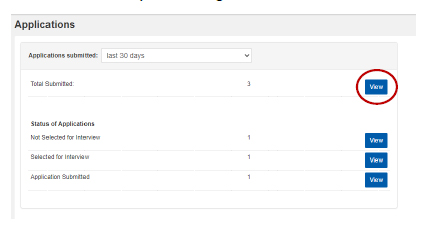
A complete list of applications in that category will be displayed. From here, users can:
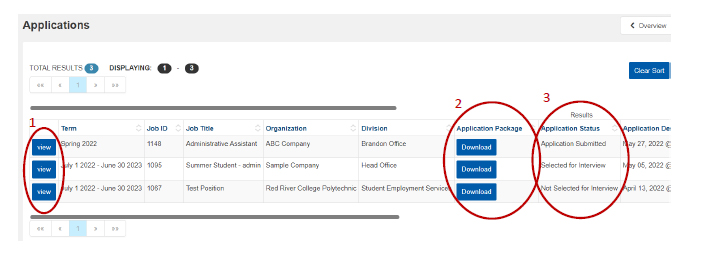
Users can view and manage uploaded documents via the Documents link in the main menu.
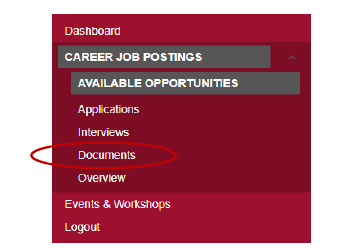
From here, users can upload new documents (1), view recently created documents (2), view any archived documents (3), as well as view documents from a specified date range, or all uploaded documents (4).
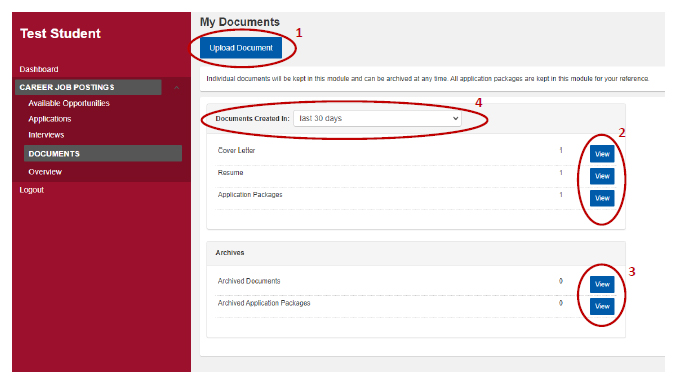
Clicking one of the View buttons will show display details on each document type and application package. Users can view documents as PDFs or archive documents that are no longer needed for future applications.
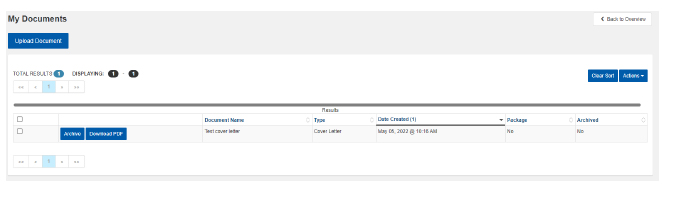
Career Bridge has a feature that allows employers to schedule interviews with students and alumni.
Stay tuned for more details coming soon!
RRC Polytech campuses are located on the lands of Anishinaabe, Ininiwak, Anishininew, Dakota, and Dené, and the National Homeland of the Red River Métis.
We recognize and honour Treaty 3 Territory Shoal Lake 40 First Nation, the source of Winnipeg’s clean drinking water. In addition, we acknowledge Treaty Territories which provide us with access to electricity we use in both our personal and professional lives.