


A business card in Outlook email enables you to send your contact information in a format that can be easily read by the recipient of your email. This is often referred to as a vCard. It is saved as a .vcf file, which is the Internet standard for sharing contact information. When you include a vCard in an email, it will attach it as a .vcf file and the recipient can open and view your contact information. You can also receive vcards from others, and this will display in the same way, as an attachment.
You can scroll through the topics on this page or click the individual topics below:
You can insert your business card into a new email, a reply email, or a forward email.
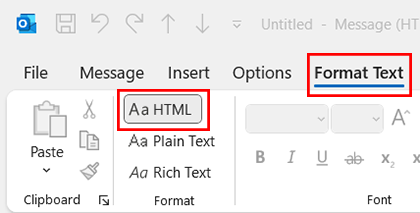
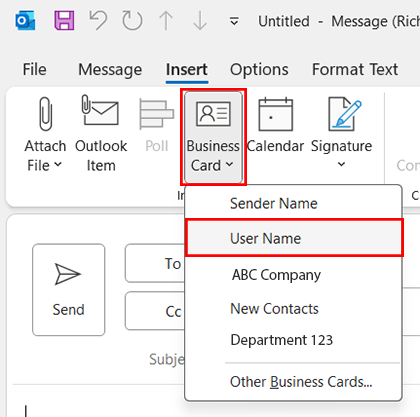
Your business card will be included as an attached file and within the body of the email.
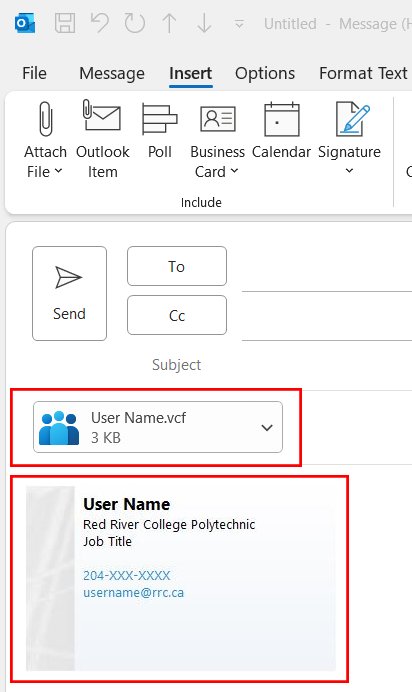
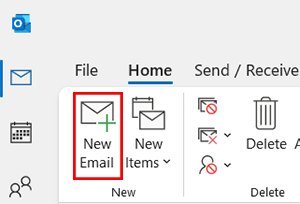
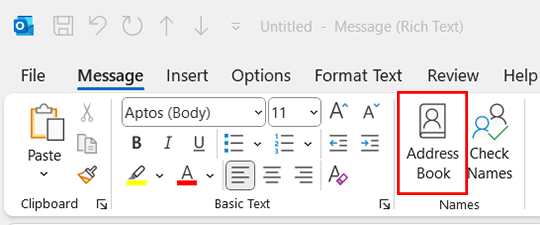
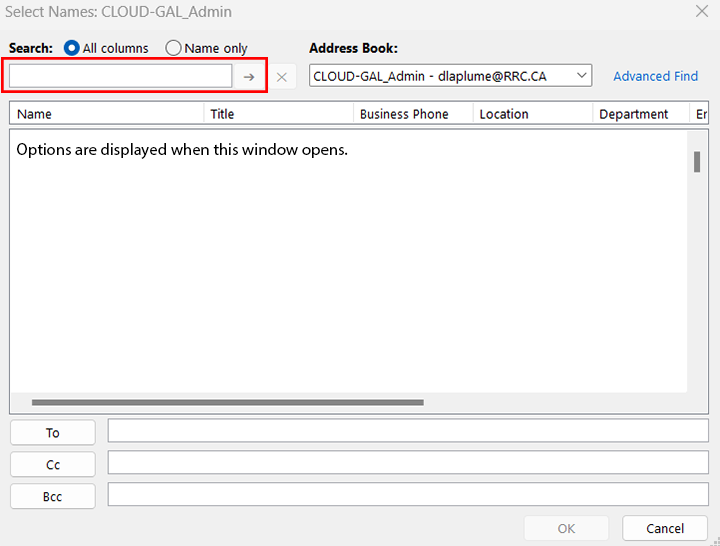
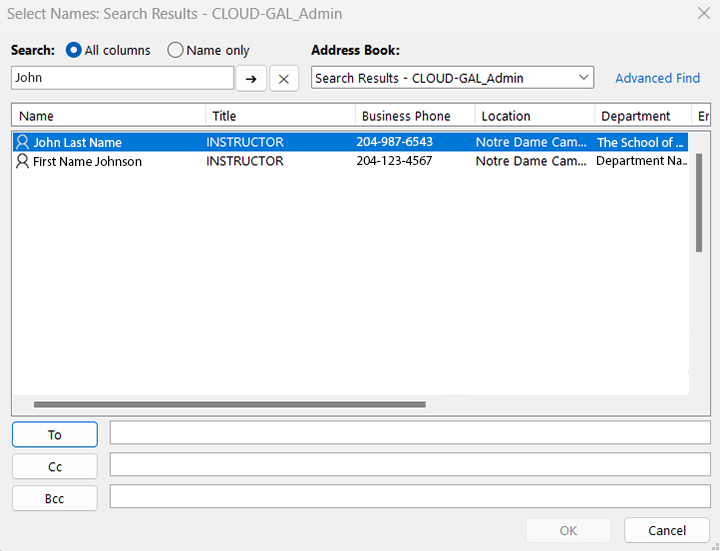
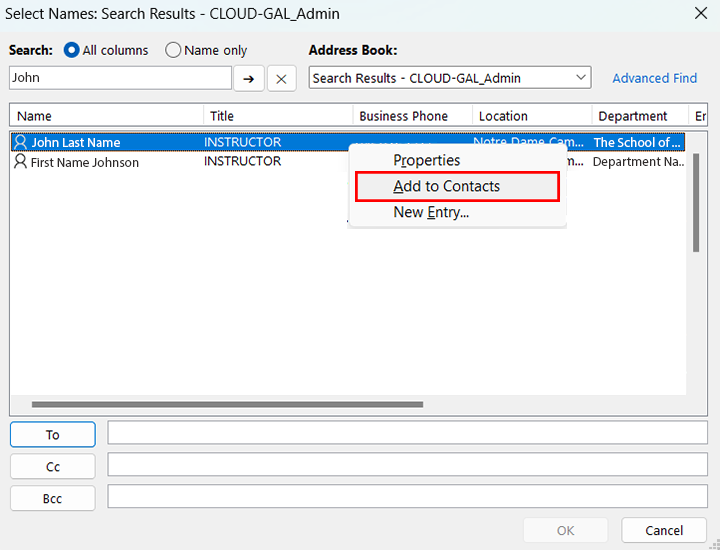
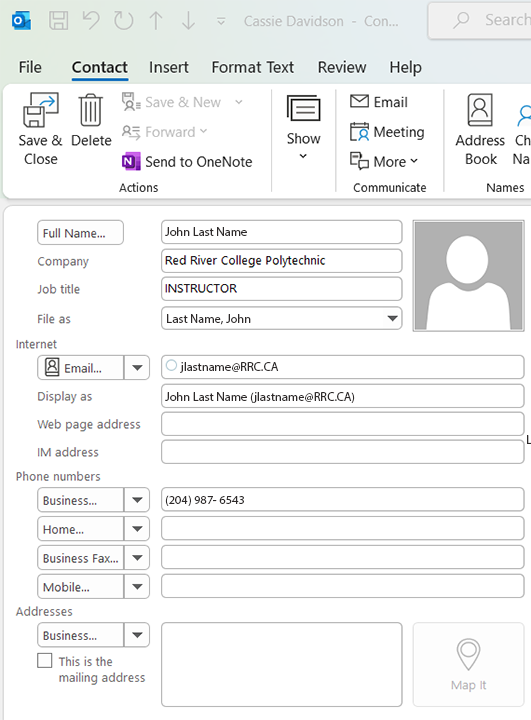
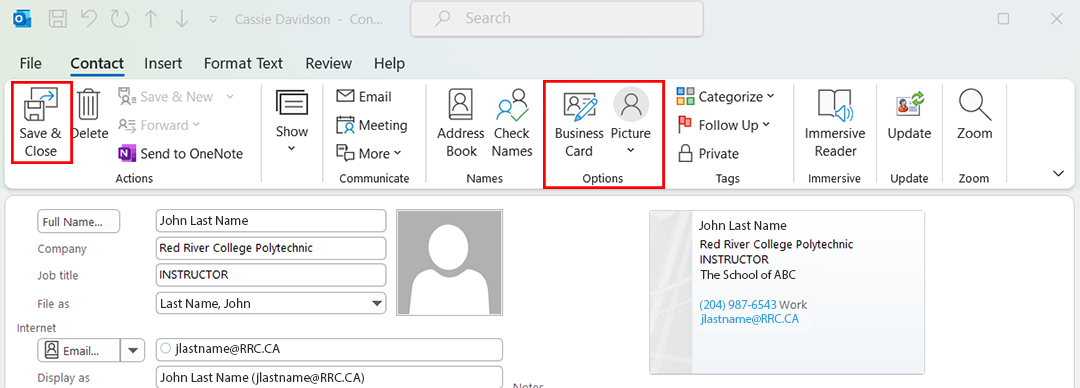
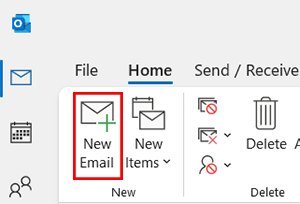
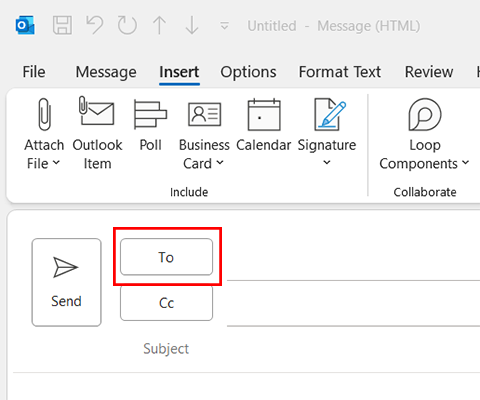
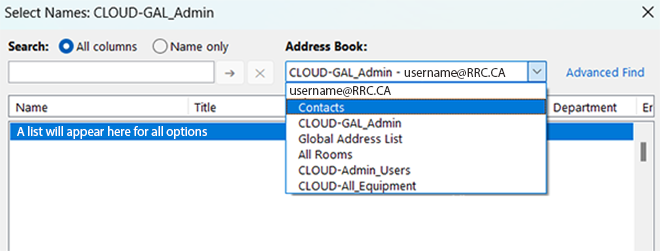
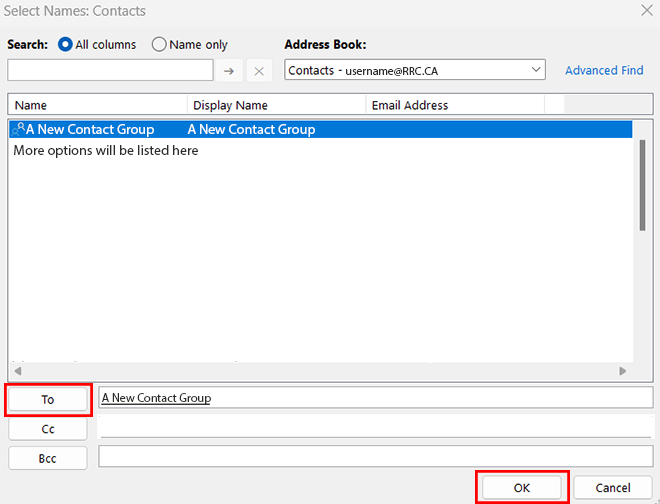
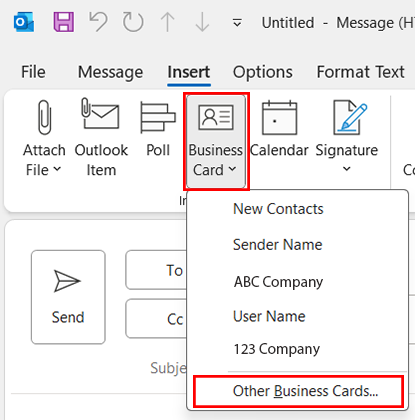
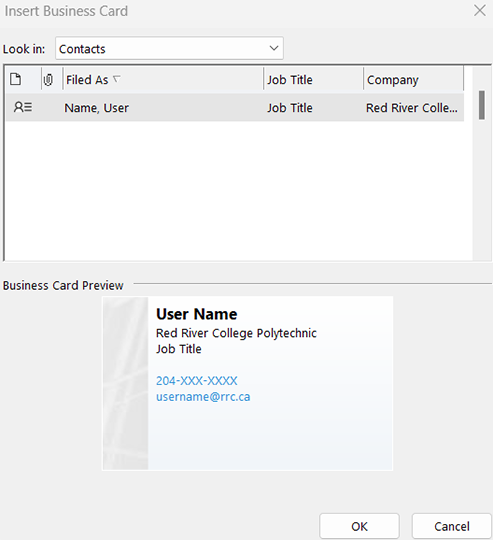
The business card will attach in the body of the email.
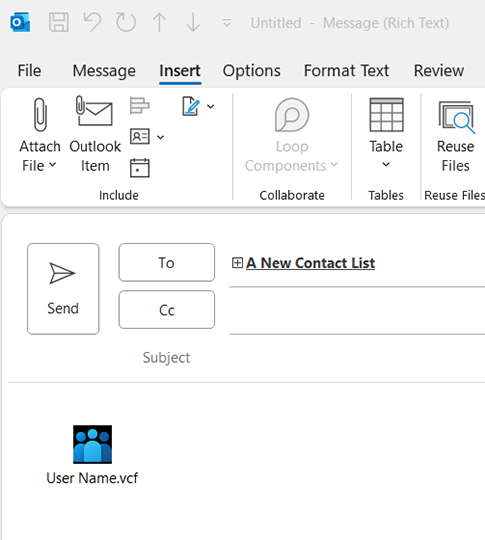
RRC Polytech campuses are located on the lands of the Anishinaabeg, Ininiwak, Anishininwak, Dakota Oyate, and Denésuline, and the National Homeland of the Red River Métis.
We recognize and honour Treaty 3 Territory Shoal Lake 40 First Nation, the source of Winnipeg’s clean drinking water. In addition, we acknowledge Treaty Territories which provide us with access to electricity we use in both our personal and professional lives.