


You can scroll through each help topic in this document or click a specific topic below:
Each team has a primary and secondary team owner who have elevated privileges on a team. Open the Microsoft Teams Glossary – Team owners webpage for detailed information about team owner roles and responsibilities.
If you are a team owner, click Teams on the left‑hand pane, select the team name in the list, click the More options (![]() ) icon, click Add member, and then type the name of the member.
) icon, click Add member, and then type the name of the member.
If you want to add a large number of people to a team, you can email them an invitation rather than adding them one at a time.
If you are the team owner, select the team name in the list, click the More options (![]() ) icon, click Get link to team, click Copy, and then email the link to the person you want to invite to your team. The recipient of your email can simply click the link to join the team. You also can post this link into Learn Discussions for your students rather than emailing it.
) icon, click Get link to team, click Copy, and then email the link to the person you want to invite to your team. The recipient of your email can simply click the link to join the team. You also can post this link into Learn Discussions for your students rather than emailing it.
You will then get requests from all the users who clicked on the link to join the team. To accept or decline their requests, click the More options (![]() ) icon, click Manage team , and then click the Pending Requests tab at the top of the page.
) icon, click Manage team , and then click the Pending Requests tab at the top of the page.
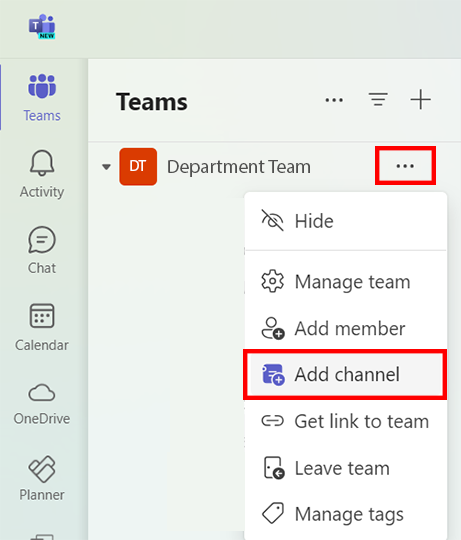
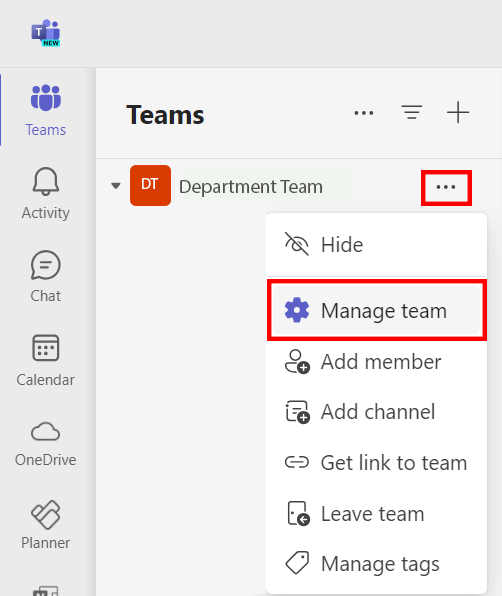
Click the Channels tab and then click + Add channel.
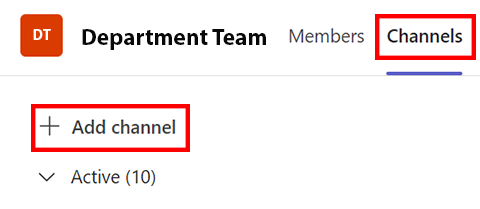
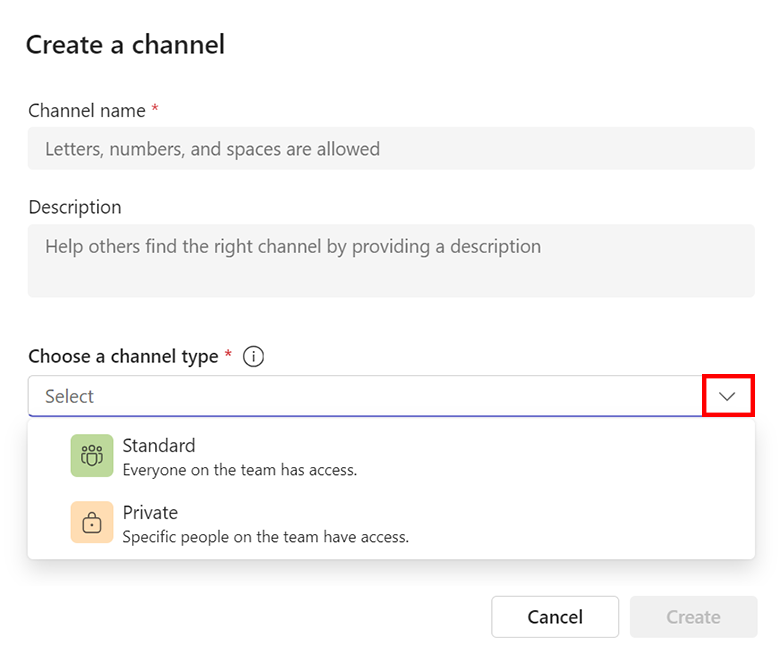
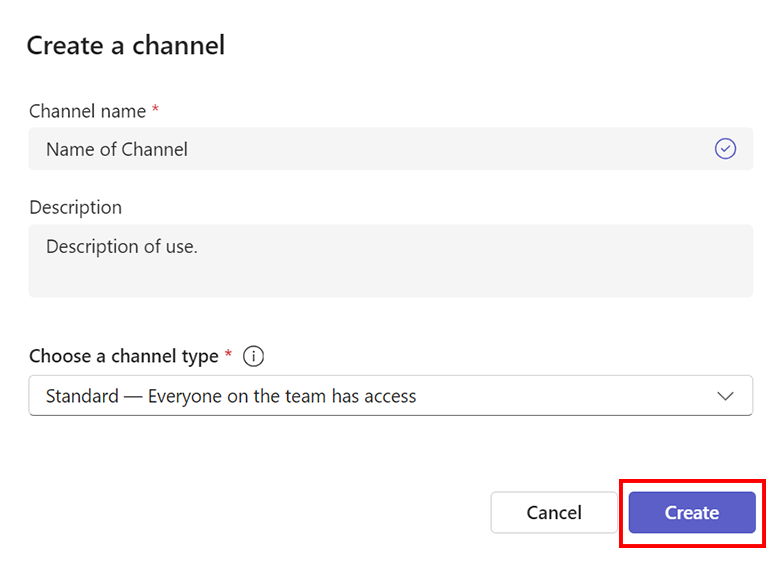
IT Solutions’ primary focus is on the implementation of Office 365’s core services. At this time, the only available third‑party apps are those currently listed within RRC Polytech Teams.
After 365 days of team inactivity (inactivity means that team members have not read or modified content or participated in chat activity), the following process occurs:
If you no longer require a team, please complete the Microsoft Teams Request – Deactivate Maestro process.
IT Solutions will also delete a team under the following circumstances:
RRC Polytech campuses are located on the lands of the Anishinaabeg, Ininiwak, Anishininwak, Dakota Oyate, and Denésuline, and the National Homeland of the Red River Métis.
We recognize and honour Treaty 3 Territory Shoal Lake 40 First Nation, the source of Winnipeg’s clean drinking water. In addition, we acknowledge Treaty Territories which provide us with access to electricity we use in both our personal and professional lives.