


You can use Microsoft Teams for meetings with staff and students of RRC Polytech and people outside of RRC Polytech. However, you should review the meeting options in the Change meeting options section when inviting external participants.
Your Teams and Outlook calendars both connect to your RRC Polytech email account. This means that when you schedule a meeting in Teams, it will appear in your Outlook calendar, and vice versa.
You can scroll through all of the Microsoft Teams meeting topics on this page or click the individual topics below:
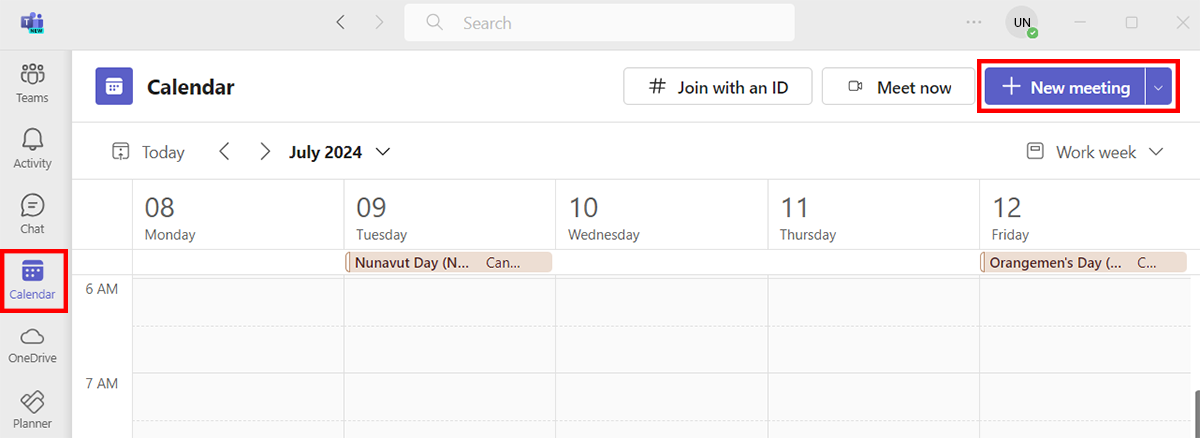
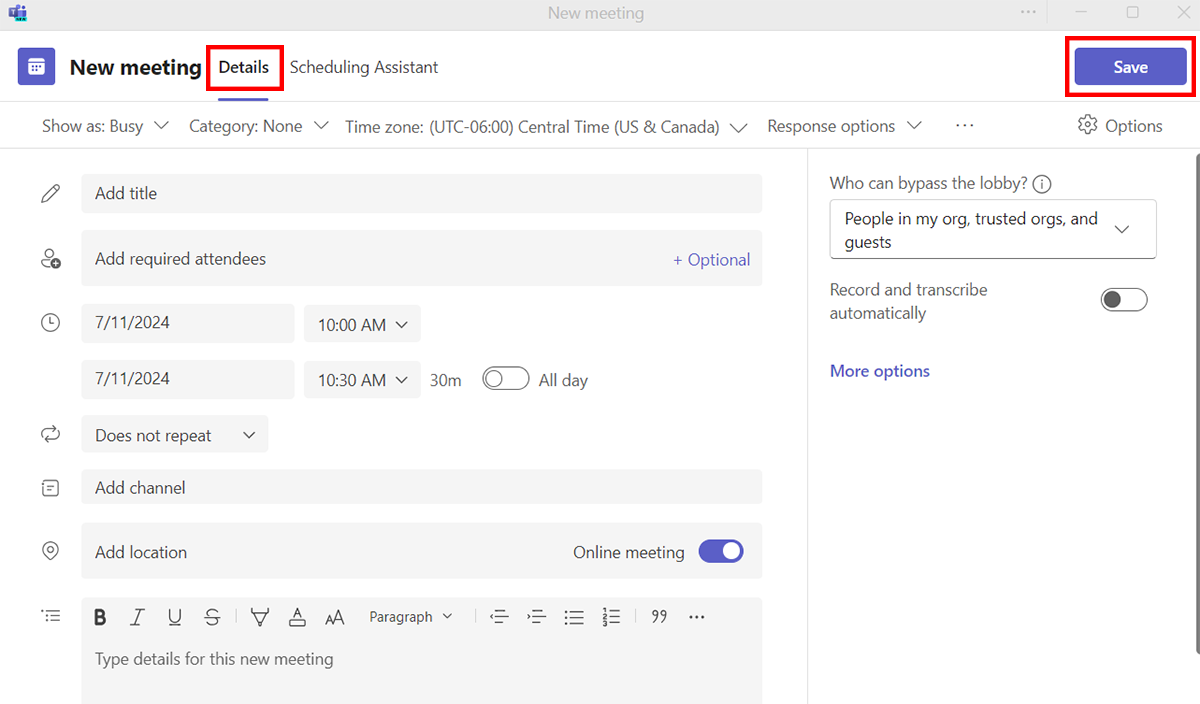
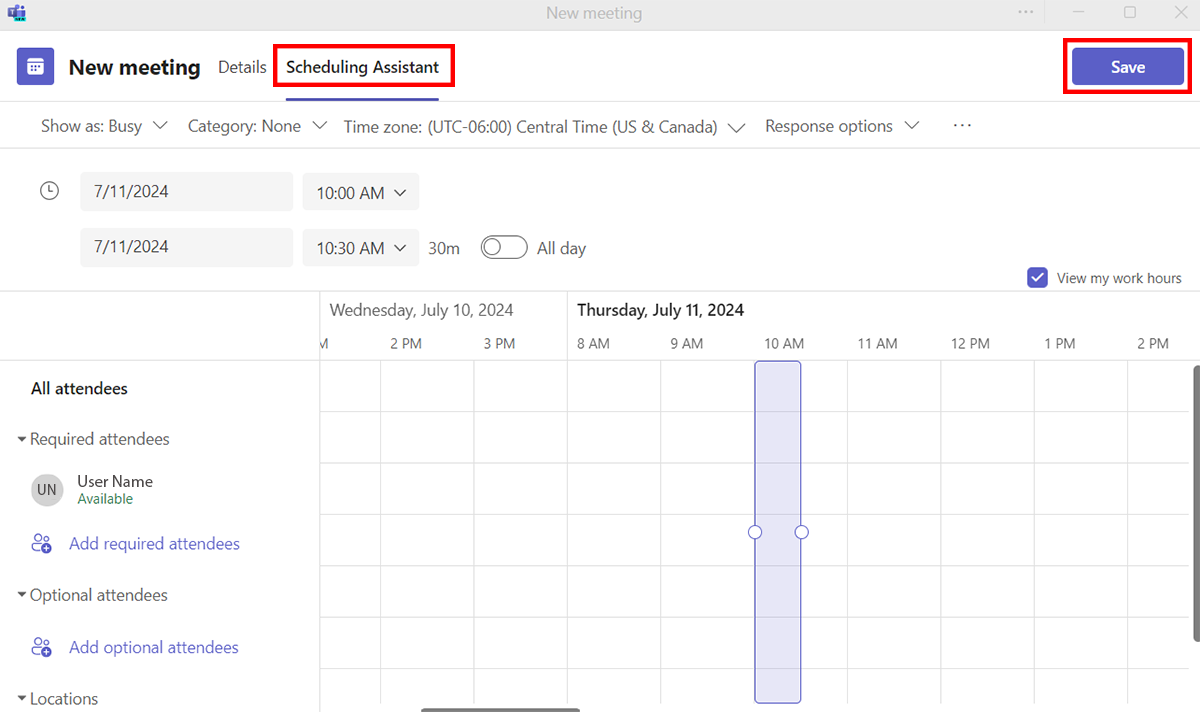
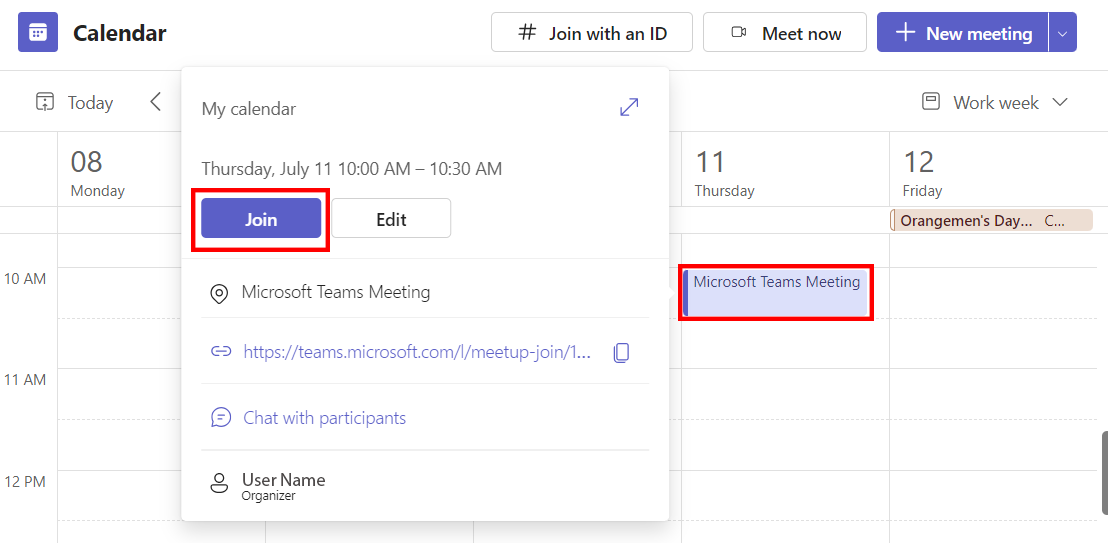
If you want to review the meeting options or change the default settings, please refer to the Change meeting options section.
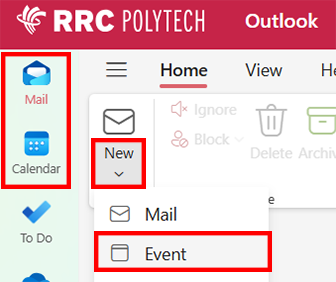
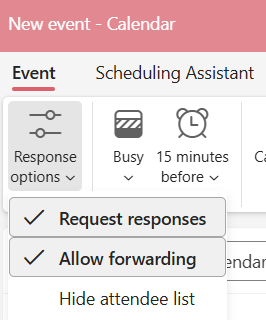
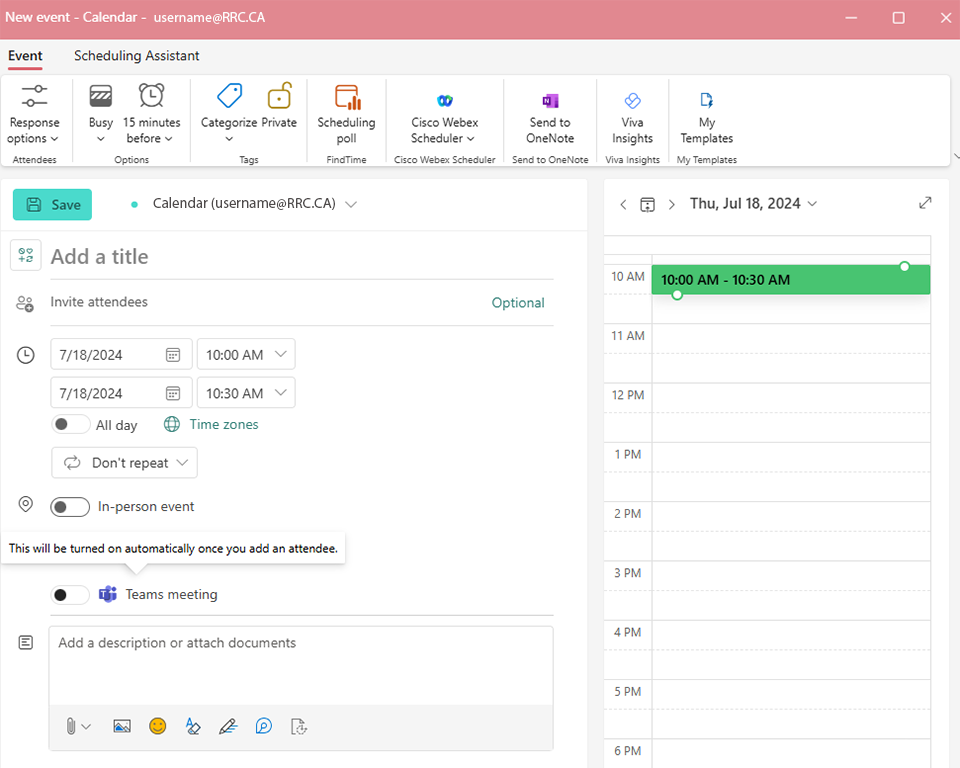
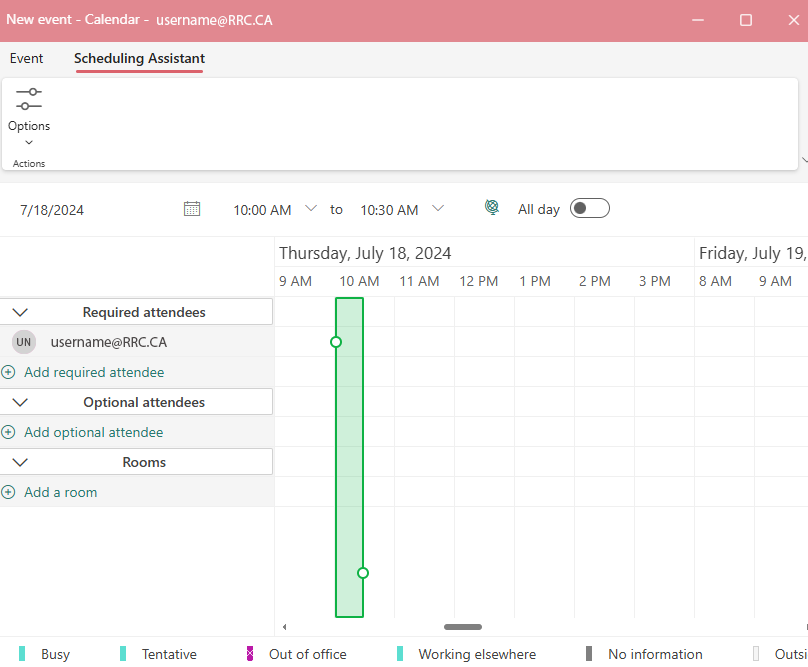
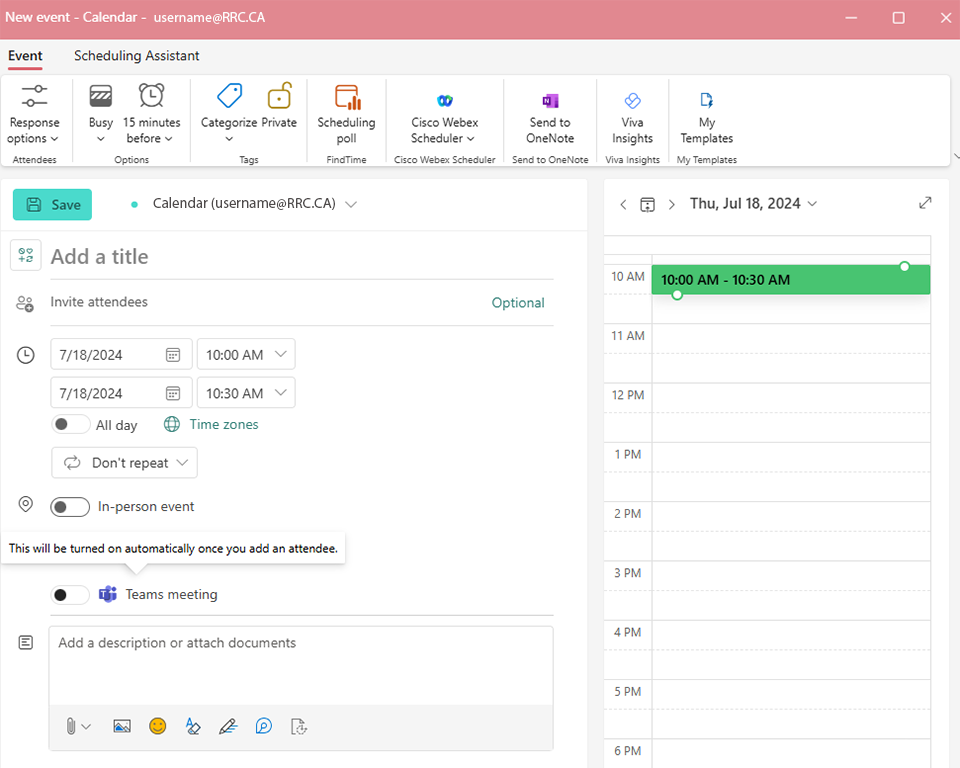
The meeting invitation will include Teams information to join the meeting or to dial in.
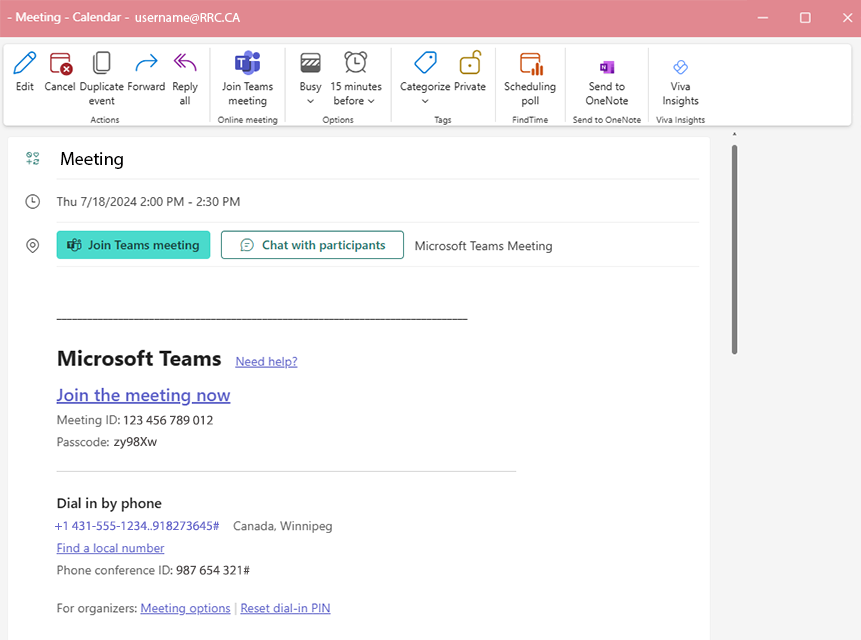
If you want to review the meeting options or change the default settings, please refer to the Change meeting options section.
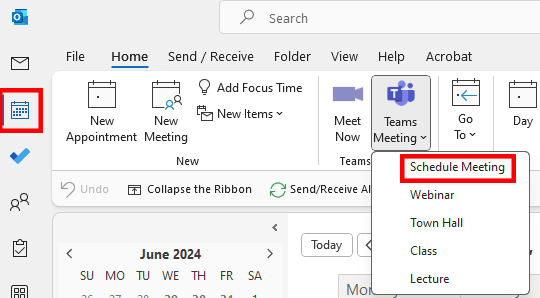
You can also click Mail on the left side, then click New Items, and then Meeting.
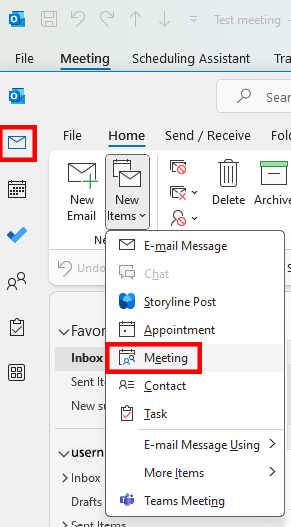
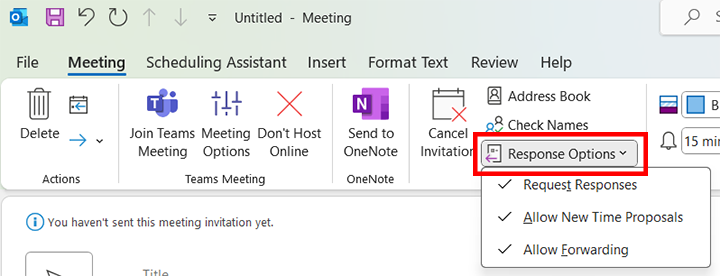
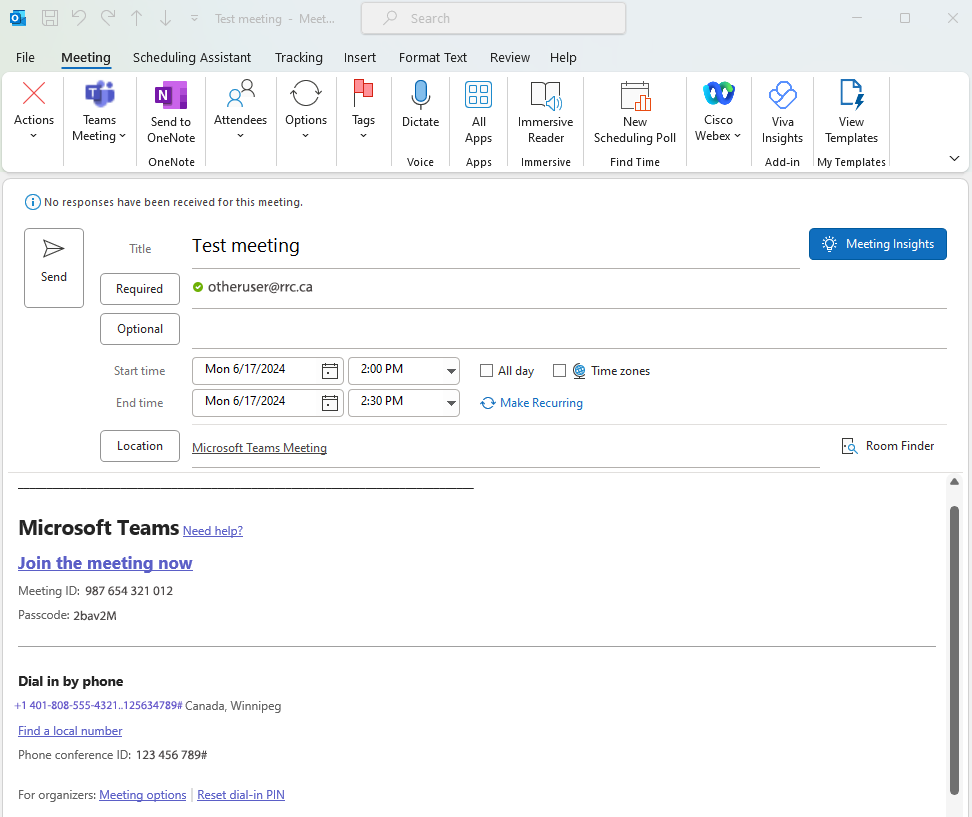
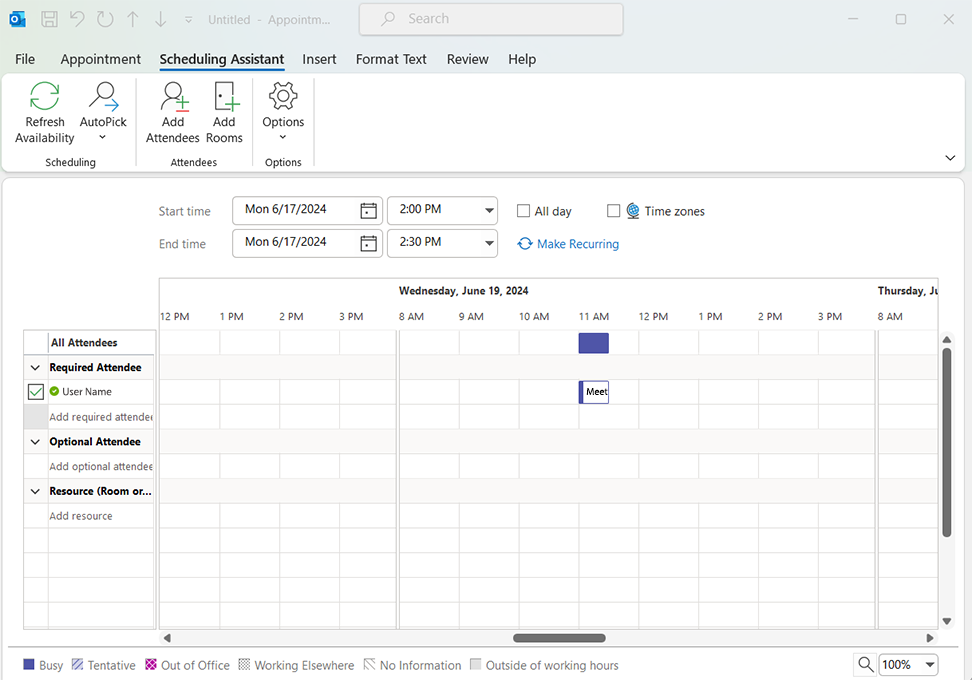
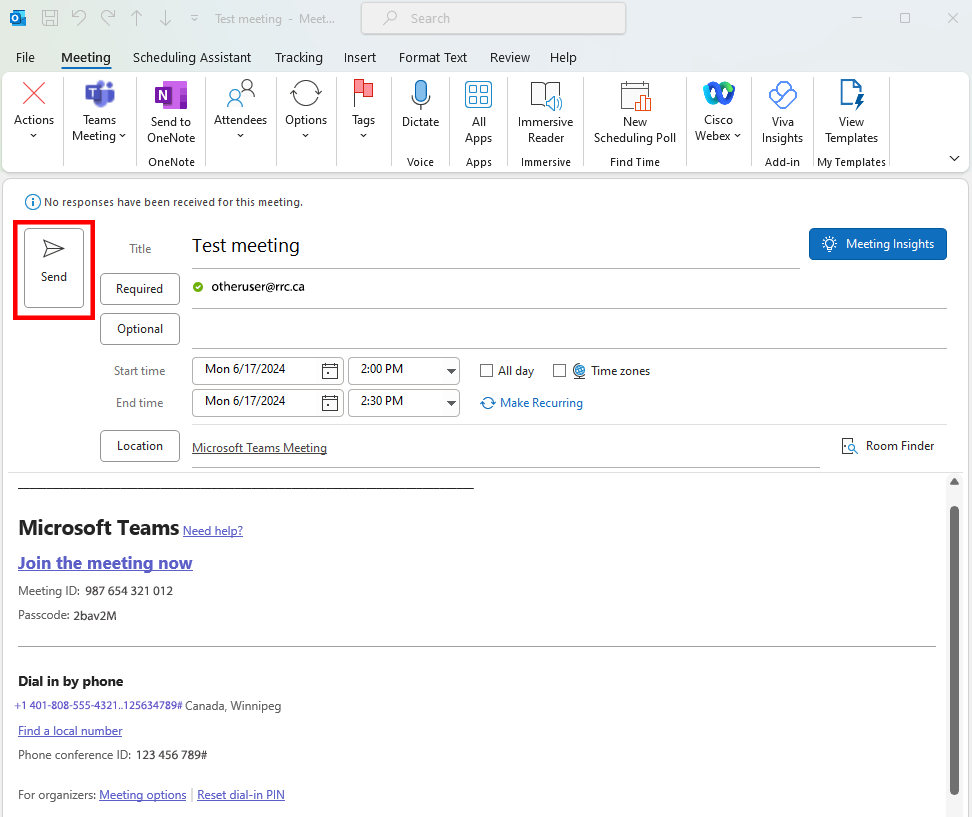
If you want to review the meeting options or change the default settings, please refer to the Change meeting options section.
Audio conferencing enables you to join a meeting via your mobile phone or landline rather than in Teams, so that you can listen to your meeting like a typical phone call. You will not be able to use the Chat feature, but you will be able to share in the audio conversation. You do not have to do anything on your end to enable this feature, it is automatically enabled for all staff. Users can dial the number as referenced in the upper highlight box, and then enter the Phone Conference ID, referenced in the middle highlight box, shown in their Teams meeting invite, when prompted.
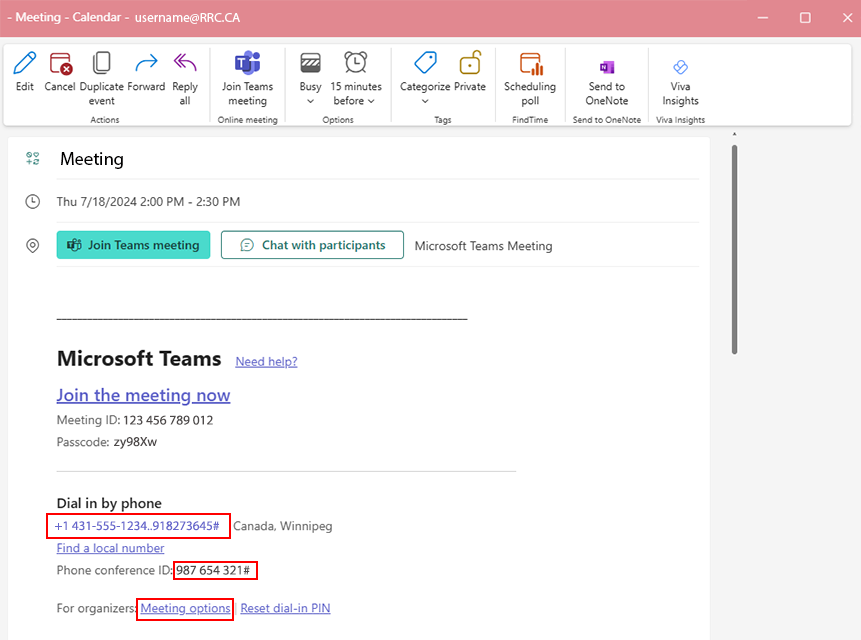
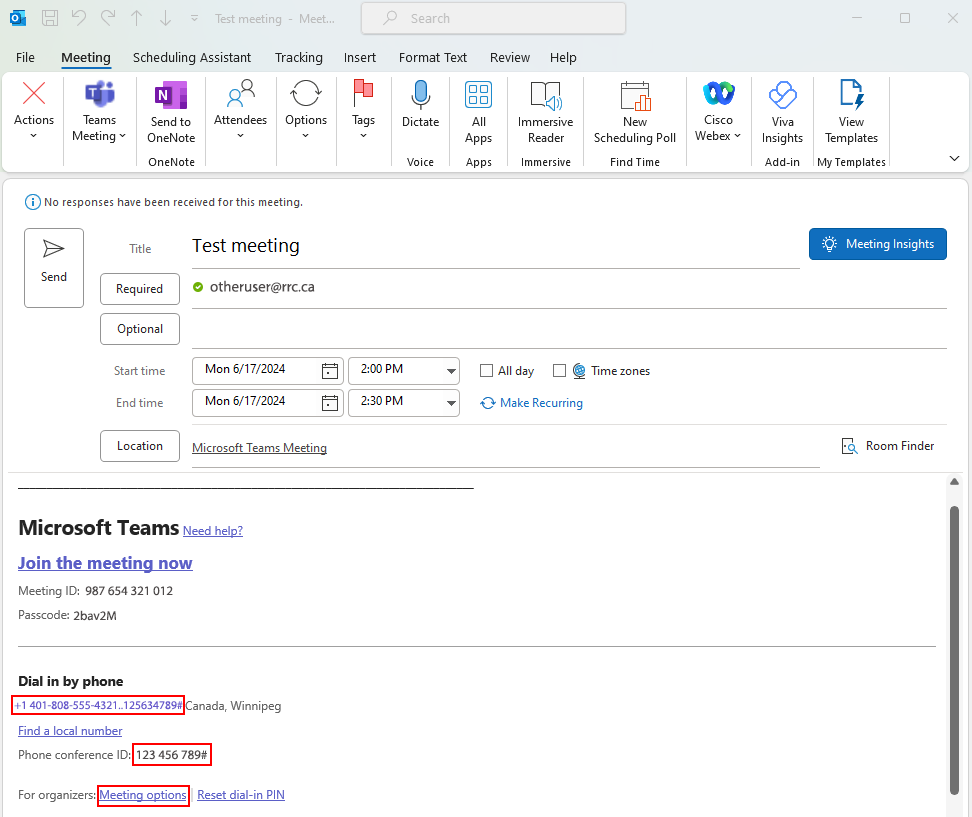
Calling in to Teams meetings with Audio Conferencing is helpful when participants cannot attend a meeting using the Microsoft Teams app on their laptop or mobile device. This feature is especially useful when:
Please visit Microsoft’s Audio Conferencing Common Questions webpage to learn more about the benefits of audio conferencing.
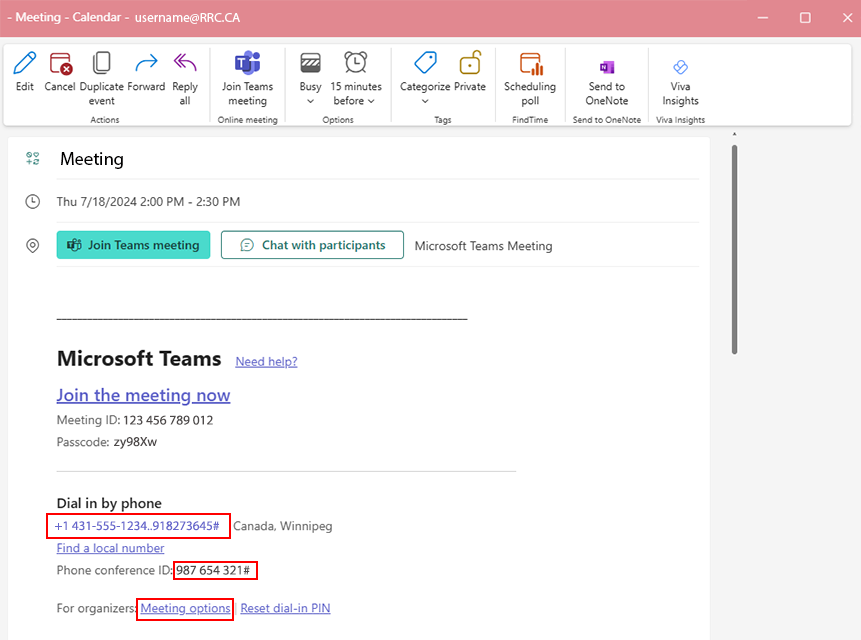

Use the tabs on the left side of the window, as shown on the image below.
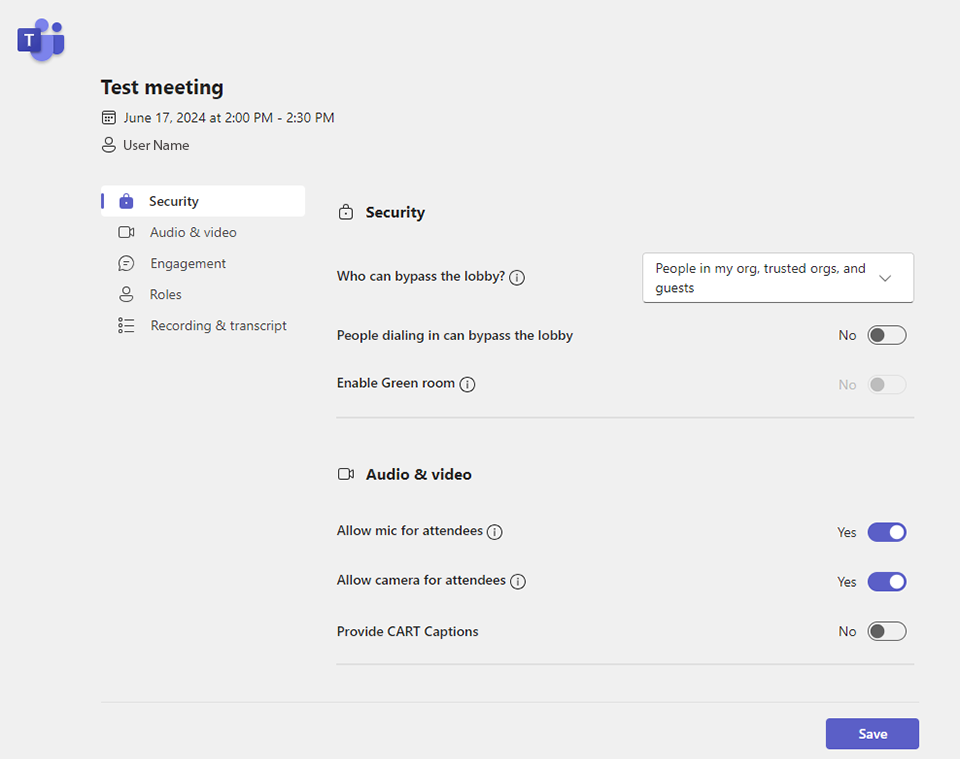
RRC Polytech campuses are located on the lands of the Anishinaabeg, Ininiwak, Anishininwak, Dakota Oyate, and Denésuline, and the National Homeland of the Red River Métis.
We recognize and honour Treaty 3 Territory Shoal Lake 40 First Nation, the source of Winnipeg’s clean drinking water. In addition, we acknowledge Treaty Territories which provide us with access to electricity we use in both our personal and professional lives.