


Creating views allows you to create different ways of viewing your files or items other than the default view. You can create views of your information in your libraries and lists.
Some of the benefits of views include:
You can create multiple views for many different reasons using the following two formats:
A library has a default view called All Documents; A list has a default view called All Items.
The image below displays the library default view. The files are in one large listing. The default view makes locating a particular file more difficult because it may not be in alphabetical order. This is especially true for libraries or lists with a lot of information.
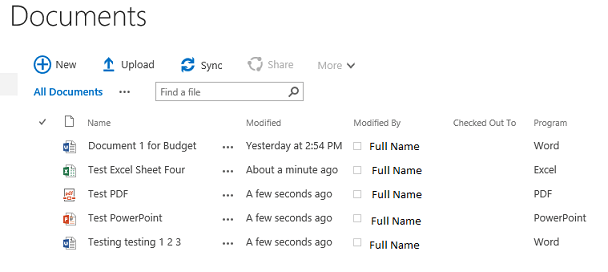
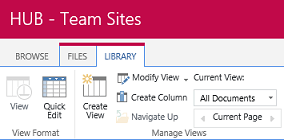
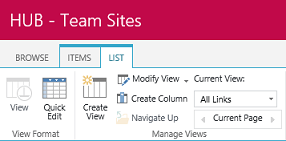
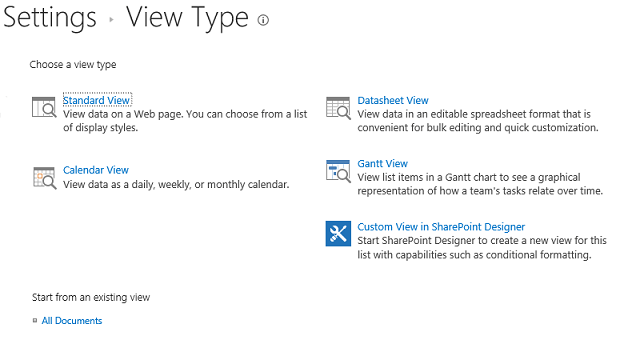
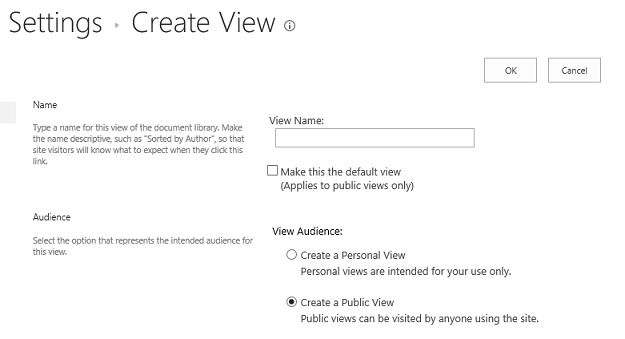
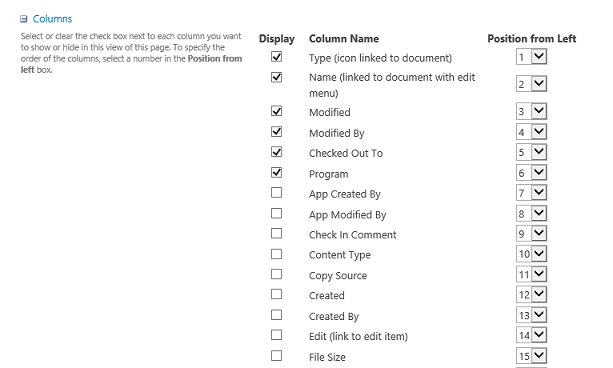
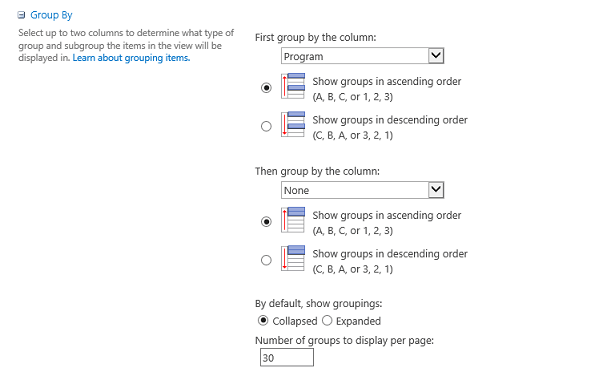
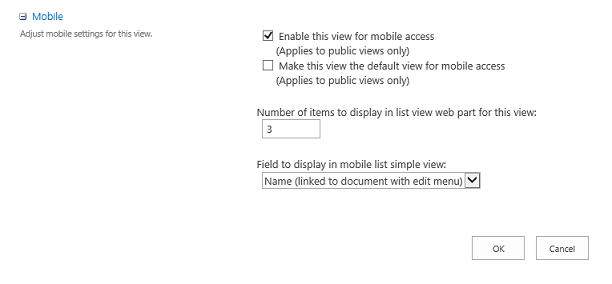
In the following image, you can see the new Program View categorized by the Program column. The categories are Collapsed to display only Excel, PDF, PowerPoint, and Word headings.
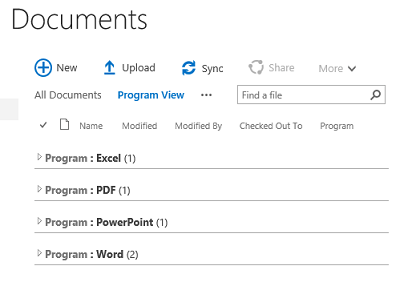
You can use Modify View to change the settings of an existing view in a library or list.
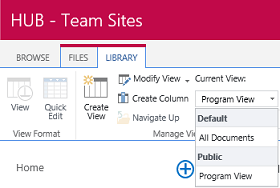
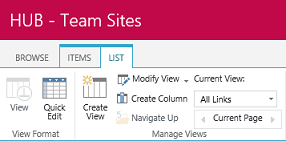
The following example demonstrates a Filter option that only displays Word files from the Program column.
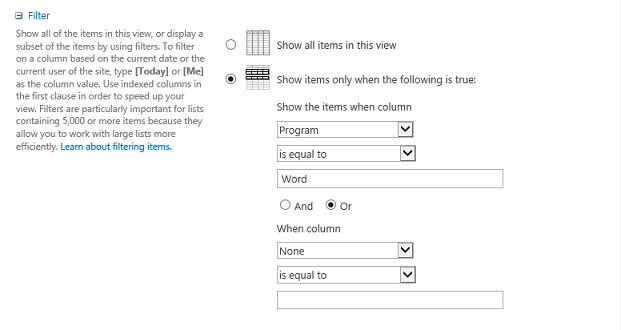
The image below displays the filter option above once it is applied to show only the Word files.
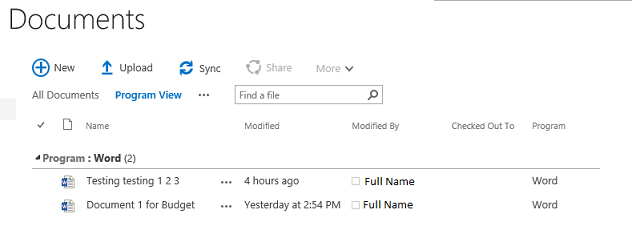
The example below demonstrates the Group By option, which shows all the file types in the Program column. You can use the Collapsed or Expanded option, but this image depicts an expanded view.
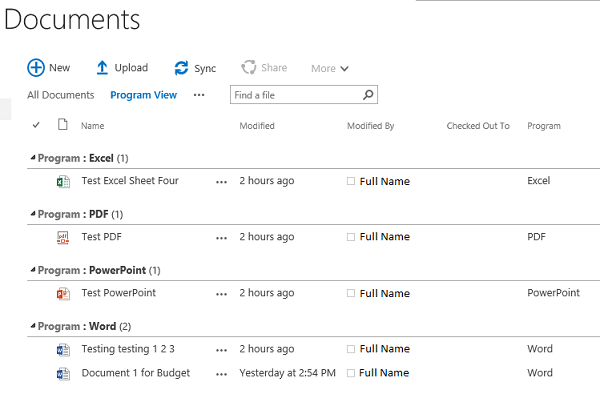
For additional instructions about categorizing your information, please see the Create Column webpage.
RRC Polytech campuses are located on the lands of Anishinaabe, Ininiwak, Anishininew, Dakota, and Dené, and the National Homeland of the Red River Métis.
We recognize and honour Treaty 3 Territory Shoal Lake 40 First Nation, the source of Winnipeg’s clean drinking water. In addition, we acknowledge Treaty Territories which provide us with access to electricity we use in both our personal and professional lives.